Instagram adalah salah satu media sosial paling populer saat ini, dan salah satu fitur yang paling sering digunakan oleh penggunanya adalah Story atau Cerita. Lewat fitur ini, kamu bisa membagikan momen keseharian dalam bentuk foto, video, atau teks yang akan hilang secara otomatis setelah 24 jam. Selain itu, kamu juga bisa me-repost Story milik orang lain yang menandai kamu atau melalui fitur berbagi.
Namun, bagaimana jika kamu ingin membuat Story Instagram melalui komputer atau laptop? Mungkin kamu sedang bekerja dan ingin langsung membagikan sesuatu dari perangkat desktop tanpa harus beralih ke ponsel. Sayangnya, versi web Instagram di desktop tidak langsung menyediakan fitur untuk membuat Story seperti di aplikasi mobile. Tapi tenang, ada beberapa trik yang bisa kamu lakukan agar tetap bisa mengunggah Story lewat PC.
Berikut ini adalah panduan lengkap mengenai cara membuat Story Instagram di komputer, termasuk dengan browser dan menggunakan emulator.
Cara 1. Menggunakan Mode Responsif di Browser
Cara pertama adalah dengan memanfaatkan fitur Developer Tools di browser, lalu mengaktifkan mode responsif agar tampilan Instagram berubah seperti tampilan di ponsel. Mode ini membuat Instagram mengira bahwa kamu sedang mengaksesnya dari smartphone, sehingga fitur Story akan muncul seperti biasa.
A. Google Chrome
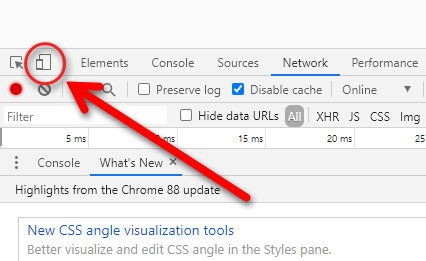
Berikut langkah-langkahnya:
- Buka browser Google Chrome dan masuk ke akun Instagram kamu.
- Buka halaman beranda Instagram.
- Tekan tombol Ctrl + Shift + I (Windows) atau Cmd + Opt + I (Mac) untuk membuka Developer Tools.
- Klik ikon perangkat (ponsel & tablet) di kiri atas jendela Developer Tools.
- Segarkan halaman (reload).
- Tampilan akan berubah ke versi mobile.
- Sekarang kamu akan melihat ikon tambah (+) di foto profil untuk membuat Story.
- Jika muncul pesan “Stories are better in the app”, klik “Not now”.
- Pilih file yang ingin kamu unggah sebagai Story.
- Klik “Add to your story” untuk mengunggah.
Setelah selesai, kamu bisa menutup Developer Tools dan menyegarkan halaman untuk kembali ke tampilan desktop.
B. Mozilla Firefox
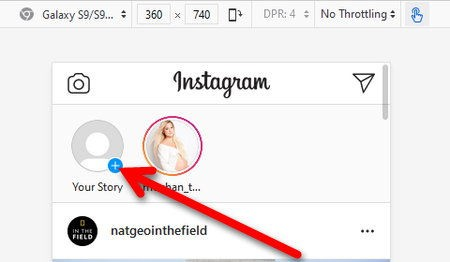
Jika kamu memakai Firefox, ikuti cara berikut:
- Masuk ke akun Instagram kamu.
- Tekan Ctrl + Shift + I (Windows/Linux) atau Cmd + Opt + I (Mac).
- Klik ikon perangkat (ponsel & tablet) di kanan atas Developer Tools.
- Reload halaman.
- Buat Story seperti biasa melalui ikon tambah di profil.
Langkah-langkah lainnya sama seperti di Google Chrome.
C. Opera
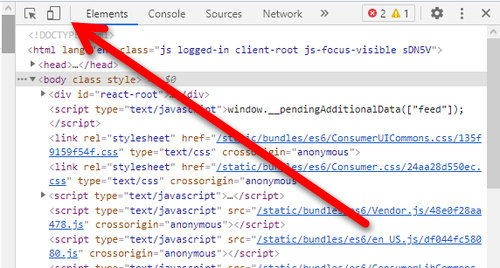
Untuk kamu pengguna browser Opera:
- Masuk ke Instagram melalui Opera.
- Tekan Ctrl + Shift + I (Windows) atau Cmd + Opt + I (Mac).
- Klik ikon perangkat di kiri atas Developer Tools.
- Muat ulang halaman.
- Buat dan unggah Story seperti biasa.
D. Microsoft Edge
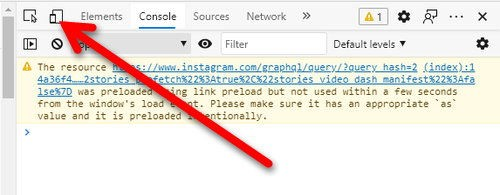
Di Microsoft Edge, prosesnya hampir sama:
- Buka Instagram dan masuk ke akun kamu.
- Tekan Ctrl + Shift + I untuk membuka Developer Tools.
- Aktifkan tampilan perangkat mobile dengan ikon perangkat.
- Reload halaman.
- Klik ikon tambah untuk membuat Story.
- Upload konten yang kamu inginkan lalu klik “Add to your story”.
Cara 2. Menggunakan Emulator Android

Kalau kamu ingin pengalaman yang benar-benar mirip menggunakan Instagram di ponsel, kamu bisa memakai emulator Android di komputer. Dua emulator yang cukup populer dan mudah digunakan adalah NoxPlayer dan Bluestacks.
Langkah-langkahnya:
- Unduh dan instal salah satu emulator dari situs resminya.
- Setelah emulator terpasang, buka Google Play Store dan cari aplikasi Instagram.
- Instal aplikasi Instagram di emulator seperti biasa.
- Login menggunakan akun kamu.
- Gunakan fitur Instagram sepenuhnya seperti di HP, termasuk membuat Story.
Metode ini cocok buat kamu yang sering menggunakan Instagram dari komputer dan butuh akses penuh ke semua fitur.
Cara Repost Story Instagram di Komputer
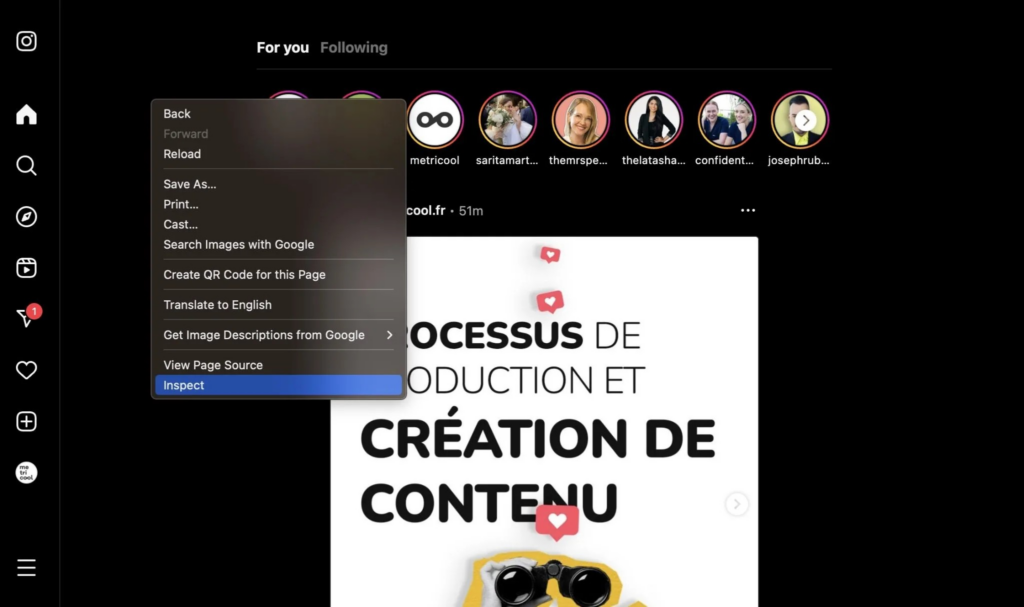
Selain membuat Story, kamu juga bisa me-repost Story atau konten orang lain melalui komputer. Kali ini kita akan bahas cara repost konten menggunakan ekstensi browser di Google Chrome.
Langkah-langkahnya:
- Buka Google Chrome di laptop atau PC kamu.
- Kunjungi Chrome Web Store dan cari ekstensi bernama “Repost Instagram from Desktop” (by SocialBox).
- Klik “Tambahkan ke Chrome” dan tunggu proses instalasi selesai.
- Setelah terpasang, buka Instagram Web lewat link https://www.instagram.com/ dan login.
- Pilih postingan yang ingin kamu repost.
- Akan muncul ikon repost di atas postingan tersebut.
- Kalau tidak muncul, klik titik tiga di pojok postingan > klik “Go to post”, lalu klik ikon repost.
- Edit caption jika diperlukan. Caption akan otomatis mencantumkan kredit kepada pemilik asli konten (@username).
- Klik “Repost” dan postingan akan langsung tampil di profil kamu.
Ekstensi ini sangat berguna untuk kamu yang sering melakukan kurasi atau berbagi ulang konten dari akun lain, baik untuk keperluan pribadi maupun bisnis.
Meskipun Instagram versi desktop tidak menyediakan fitur Story secara langsung, kamu tetap bisa mengunggah dan membagikan Story melalui beberapa trik. Mengaktifkan mode responsif di browser adalah cara yang paling cepat dan mudah. Tapi jika kamu ingin pengalaman lengkap seperti di HP, emulator bisa jadi solusi terbaik.
Selain itu, buat kamu yang ingin repost konten, ekstensi Chrome seperti Repost Instagram from Desktop akan sangat membantu. Jadi, kamu tidak harus bergantung sepenuhnya pada ponsel untuk menggunakan fitur-fitur Instagram.
Semoga panduan ini bermanfaat dan bisa membantu kamu dalam mengelola Story Instagram lewat komputer. Jangan ragu untuk mencobanya, terutama kalau kamu memang lebih nyaman bekerja menggunakan PC atau laptop. Terus pantau situs ini untuk tips lainnya. Salam semangat dan selamat mencoba!
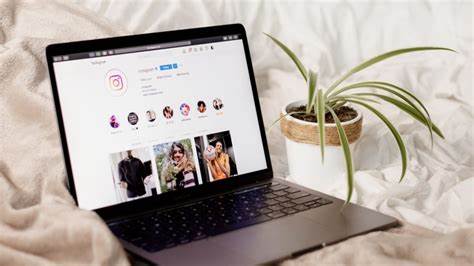
Leave a Reply