Jika kamu sedang menggunakan Windows, pasti sudah tidak asing dengan Windows Explorer. Windows Explorer adalah aplikasi yang berfungsi sebagai antarmuka utama bagi pengguna untuk mengelola file dan aplikasi di dalam sistem operasi Windows. Salah satu fungsinya yang paling sering kamu gunakan adalah taskbar, yang menjadi tempat untuk mengakses berbagai aplikasi dan menu. Tanpa Explorer yang berfungsi, banyak fitur di Windows yang akan terasa hilang, dan penggunaan komputer bisa menjadi lebih sulit.
Terkadang, kamu mungkin secara tidak sengaja menutup atau “End Task” Windows Explorer melalui Task Manager, dan hal ini bisa menyebabkan tampilan layar kamu menjadi kosong atau blank hitam. Fenomena ini bisa membuat panik, karena taskbar dan ikon desktop tidak terlihat. Namun, jangan khawatir, karena Windows masih berjalan dengan normal meskipun tampilannya terlihat kosong. Dalam keadaan ini, kursor mouse pun masih bisa bergerak, yang menandakan bahwa Windows masih bekerja.
Jadi, jika kamu mengalami masalah di mana Windows Explorer tiba-tiba hilang akibat tidak sengaja di-End Task, kamu bisa dengan mudah mengembalikannya agar tampilan desktop kembali normal. Ada beberapa cara yang bisa kamu coba untuk mengembalikan Explorer ke keadaan semula, baik itu melalui Task Manager atau dengan cara merestart komputer.
Kenapa Windows Explorer Bisa Hilang?
Windows Explorer pada dasarnya berjalan secara otomatis ketika kamu menyalakan komputer. Namun, ada dua kondisi yang dapat menyebabkan Windows Explorer tidak aktif:
- Explorer Bermasalah – Bisa terjadi apabila ada masalah sistem atau kesalahan lainnya yang menyebabkan Explorer tidak berjalan dengan baik, misalnya ketika muncul pesan “Explorer Stopped Working”.
- Explorer Tidak Sengaja Dihentikan – Ini adalah kasus yang sering terjadi, di mana kamu mungkin secara tidak sengaja menekan tombol “End Task” di Task Manager, yang menyebabkan Explorer berhenti bekerja.
Pada kesempatan kali ini, kita akan fokus pada kasus yang kedua, yaitu saat Explorer dihentikan secara tidak sengaja.
Apa yang Terjadi Jika Windows Explorer di-“End Task”?
Ketika kamu secara tidak sengaja menekan tombol “End Task” untuk menghentikan Windows Explorer di Task Manager, kamu akan melihat tampilan layar yang menjadi kosong atau hitam. Hal ini terjadi karena semua elemen antarmuka grafis, seperti taskbar, ikon desktop, dan menu lainnya, akan menghilang.
Namun, meskipun tampilan layar menjadi kosong, jangan khawatir karena sebenarnya sistem Windows masih berjalan dengan normal. Kamu bisa memastikan ini dengan mencoba menggerakkan kursor mouse. Jika kursor masih bisa bergerak, itu artinya sistem operasinya masih berfungsi. Yang hilang hanya tampilan antarmuka atau GUI (Graphical User Interface).
Untuk mengembalikan tampilan normal Windows, kamu perlu menjalankan kembali Windows Explorer.
Cara Mengembalikan Windows Explorer yang Hilang Karena “End Task”
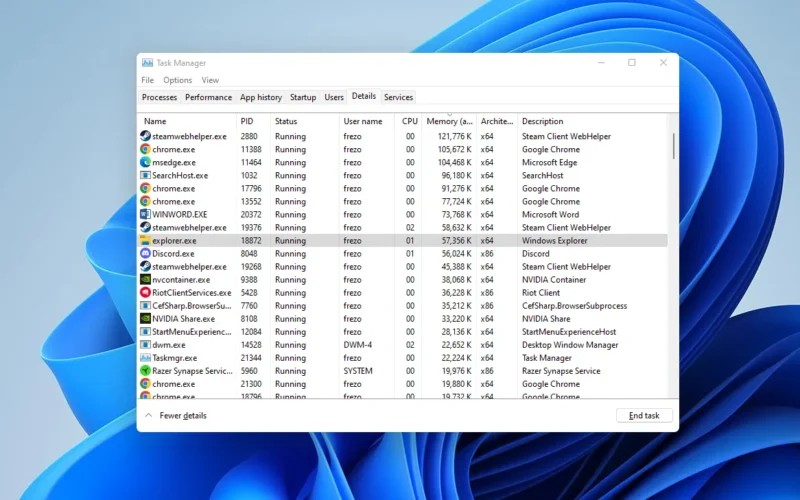
Ada dua cara yang bisa kamu lakukan untuk mengembalikan Windows Explorer setelah tidak sengaja di-“End Task”, yaitu melalui Task Manager atau dengan cara merestart komputer. Berikut penjelasan lengkapnya:
Cara 1. Mengembalikan Explorer Melalui Task Manager
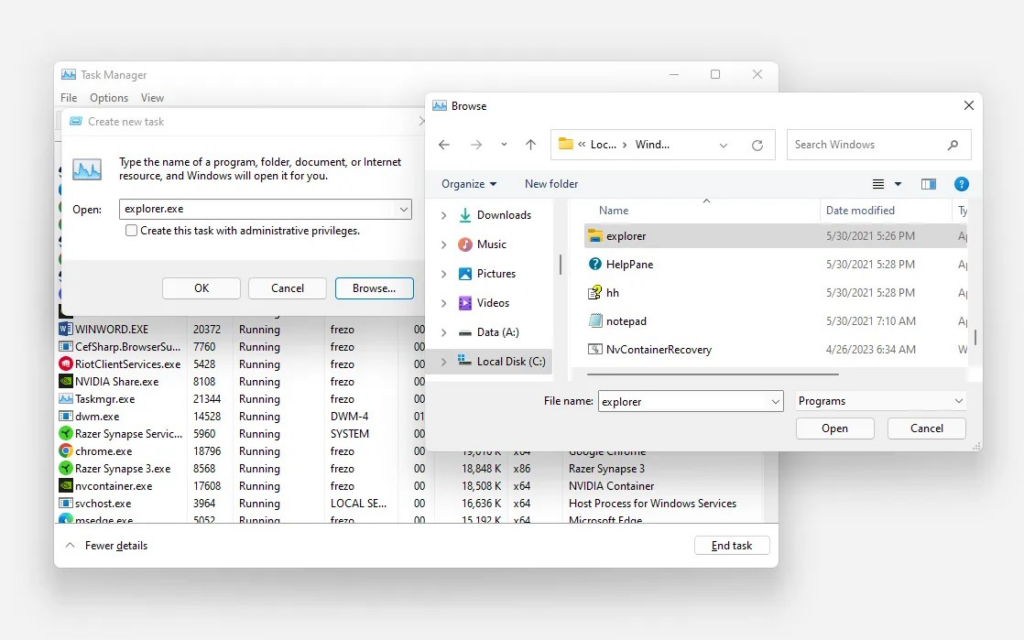
Cara pertama yang bisa kamu coba adalah membuka kembali Windows Explorer menggunakan Task Manager. Berikut langkah-langkahnya:
- Tekan Ctrl + Shift + Esc pada keyboard untuk membuka Task Manager.
- Setelah Task Manager terbuka, klik menu File di pojok kiri atas, kemudian pilih Run New Task.
- Di jendela yang muncul, pilih Browse.
- Arahkan ke direktori **C:\Windows**.
- Cari dan pilih aplikasi Explorer.exe, lalu klik Open.
- Tunggu beberapa saat, dan Windows Explorer akan dimulai kembali. Layar yang semula kosong akan otomatis kembali ke tampilan desktop biasa.
- Setelah itu, kamu akan melihat taskbar dan ikon desktop kembali muncul seperti semula.
Selain menggunakan langkah-langkah manual ini, kamu juga bisa langsung mengetik “Explorer.exe” di kolom pencarian di Task Manager dan menekan Enter. Cara ini juga bisa memulai ulang Explorer jika kamu merasa lebih praktis.
Cara 2. Mengembalikan Explorer dengan Cara Restart
Jika kamu merasa lebih mudah untuk melakukan restart daripada mengikuti langkah-langkah manual, cara ini juga sangat efektif. Saat kamu merestart Windows, seluruh komponen sistem, termasuk Windows Explorer, akan dimulai ulang secara otomatis. Berikut langkah-langkah untuk restart Windows:
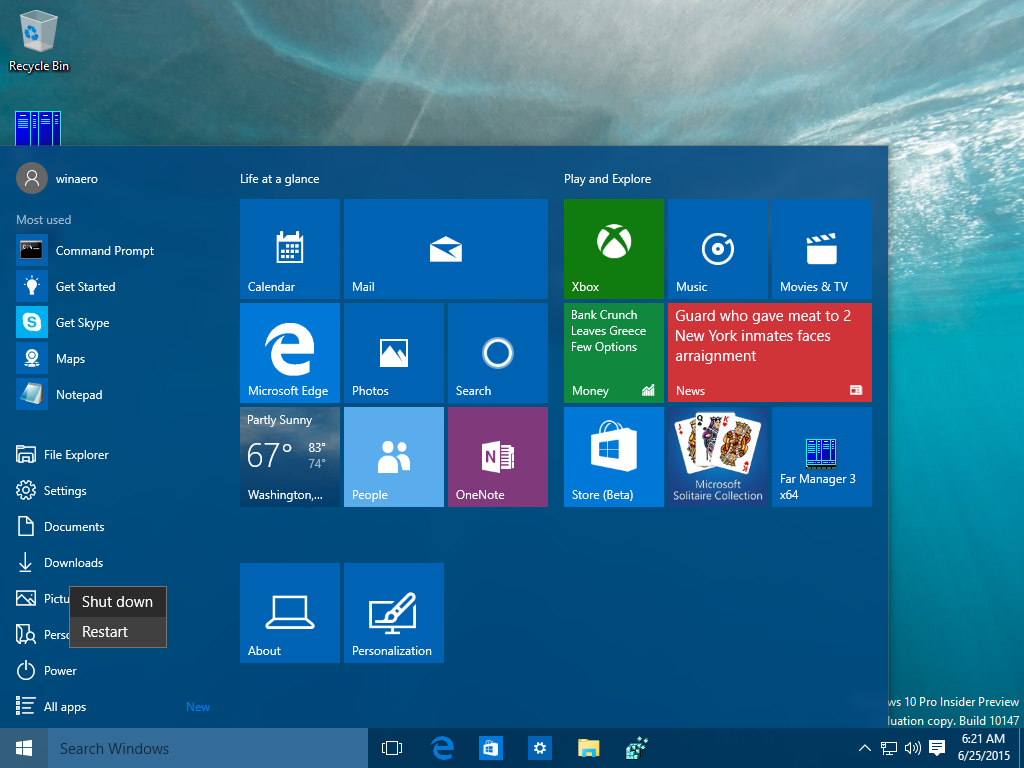
- Ketika tampilan desktop kamu kosong, tekan Ctrl + Alt + Del.
- Di layar berikutnya, klik tombol Power yang ada di pojok kanan bawah.
- Pilih opsi Restart atau Shutdown, lalu tunggu hingga proses restart selesai.
- Setelah komputer selesai restart, Windows Explorer akan otomatis berjalan kembali, dan tampilan desktop akan kembali normal.
Jika kamu lebih suka menggunakan restart, cara ini adalah pilihan yang praktis dan cepat. Namun, jika kamu tidak ingin menunggu proses restart, cara pertama melalui Task Manager bisa menjadi solusi yang lebih cepat.
Mengapa Windows Explorer Bisa Menjadi Bermasalah?

Sebagai catatan, kedua metode di atas hanya akan berhasil jika Windows Explorer masih dalam kondisi normal. Jika Explorer mengalami masalah, misalnya file sistem rusak atau ada bug yang lebih serius, kedua cara ini mungkin tidak bisa mengembalikan Explorer dengan lancar.
Jika kamu sering mengalami masalah Explorer yang tidak bisa kembali normal meskipun sudah di-“End Task” dan dicoba beberapa kali, mungkin ada masalah pada sistem operasi atau file sistem yang perlu diperbaiki. Untuk itu, kamu bisa mempertimbangkan untuk melakukan pemindaian sistem dengan menggunakan System File Checker (SFC) atau melakukan reset Windows jika diperlukan.
Jika Windows Explorer kamu tiba-tiba hilang karena tidak sengaja di-“End Task”, kamu tidak perlu panik. Kamu bisa mengembalikannya dengan cara yang mudah, baik itu melalui Task Manager atau dengan merestart komputer. Selama Explorer dalam keadaan normal, salah satu dari dua metode ini seharusnya dapat mengembalikan tampilan desktop kamu ke keadaan semula.
Namun, jika masalah terus berlanjut, mungkin kamu perlu mengecek lebih lanjut tentang kondisi sistem operasimu dan melakukan perbaikan sistem yang lebih mendalam. Semoga informasi ini bermanfaat dan terus pantau situs ini untuk tips lainnya! Salam semangat!
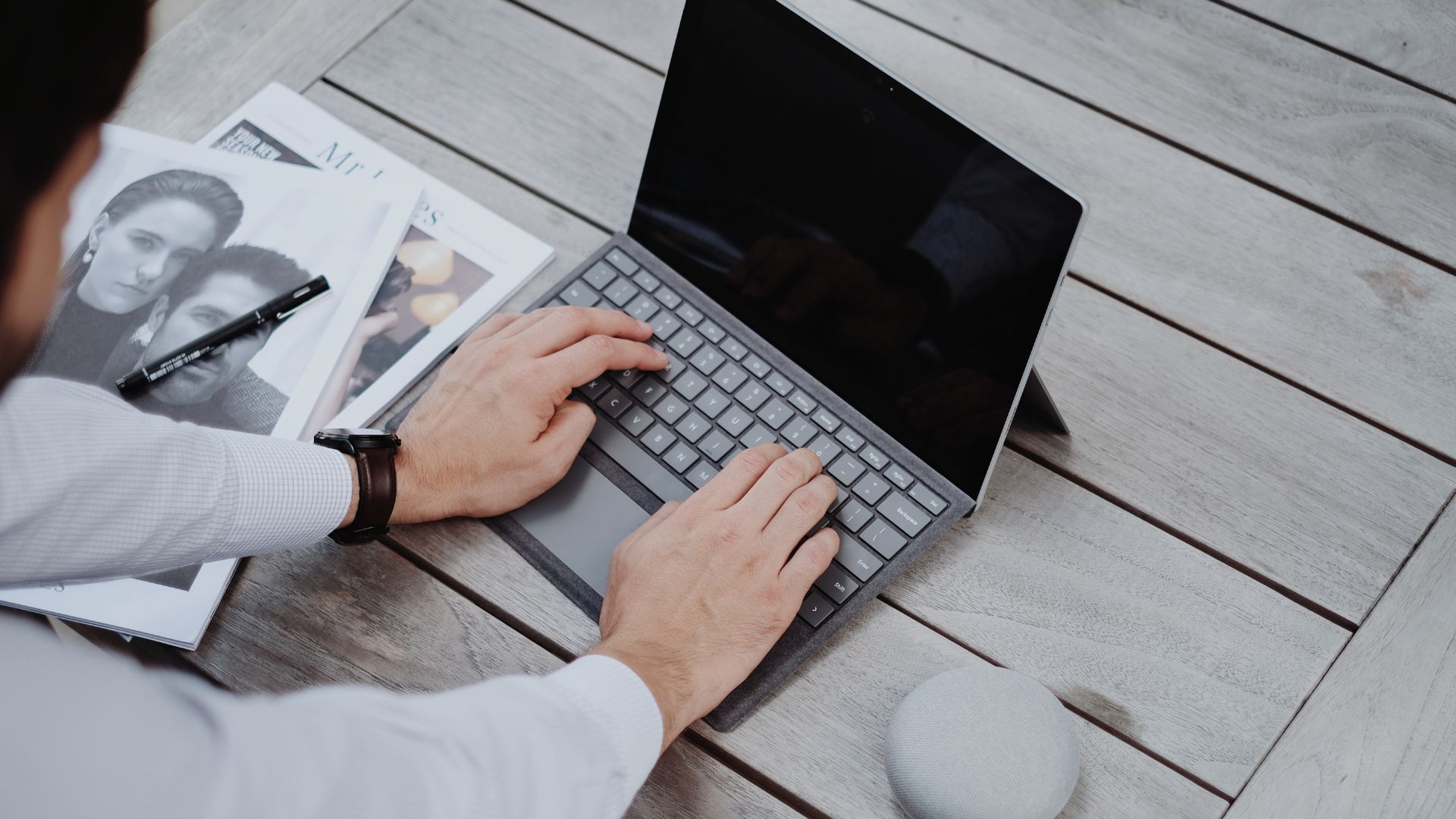
Leave a Reply