Pada Windows 11, antivirus bawaan yang disebut Microsoft Defender berfungsi untuk melindungi perangkat dari ancaman seperti malware dan virus. Namun, ada kalanya kamu perlu menonaktifkan antivirus ini, meskipun hal tersebut cenderung berisiko. Ada berbagai alasan mengapa kamu mungkin perlu menonaktifkan Microsoft Defender, misalnya saat ingin menginstal aplikasi tertentu yang mempengaruhi sistem atau saat mengubah konfigurasi penting di perangkat. Untungnya, Windows 11 memungkinkan kamu untuk menonaktifkan Microsoft Defender dengan cara yang cukup mudah, baik secara sementara maupun permanen, tergantung kebutuhanmu.
Menonaktifkan Antivirus Windows 11 Secara Sementara
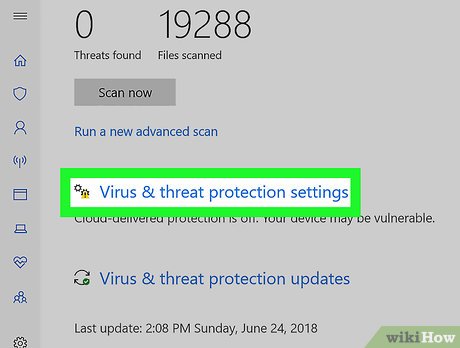
Jika tujuan kamu hanya untuk memasang aplikasi atau melakukan perubahan konfigurasi yang memerlukan penonaktifan sementara Microsoft Defender, kamu bisa menonaktifkannya untuk sementara waktu. Ini adalah cara yang lebih aman daripada menonaktifkannya secara permanen, karena sistem perlindungan akan kembali aktif setelah beberapa saat. Berikut langkah-langkah untuk menonaktifkan Microsoft Defender sementara di Windows 11:
- Klik tombol Start Windows di pojok kiri bawah layar.
- Ketik “Windows Security” di kolom pencarian, lalu buka aplikasi Windows Security dari hasil pencarian tersebut.
- Di dalam aplikasi Windows Security, pilih Virus & Threat Protection.
- Cari bagian Virus & Threat Protection Settings, kemudian klik Manage Settings.
- Matikan pengaturan Real-Time Protection dengan menggeser tombol ke posisi mati.
Setelah melakukan langkah-langkah di atas, Microsoft Defender akan dimatikan sementara, dan kamu dapat melakukan tindakan yang diperlukan, seperti menginstal aplikasi atau mengubah pengaturan sistem. Perlu dicatat bahwa setelah beberapa waktu, Microsoft Defender akan mengaktifkan perlindungan real-time secara otomatis. Meski demikian, kamu disarankan untuk segera mengaktifkannya kembali secara manual setelah selesai melakukan perubahan, untuk memastikan perangkat tetap terlindungi dari potensi ancaman.
Menonaktifkan Antivirus Windows 11 Secara Permanen
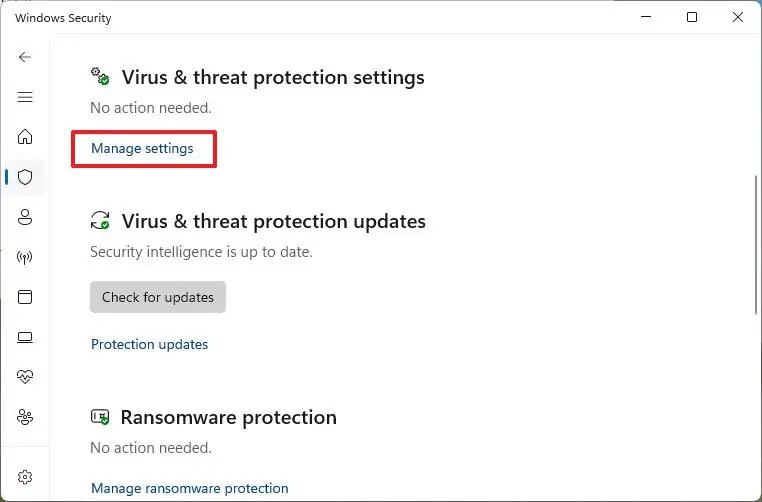
Jika kamu lebih memilih untuk menonaktifkan Microsoft Defender secara permanen, ada beberapa cara yang bisa dilakukan. Salah satu cara yang paling mudah adalah dengan menginstal aplikasi antivirus pihak ketiga. Ketika kamu menginstal antivirus dari pihak ketiga, Microsoft Defender secara otomatis akan dinonaktifkan untuk memberi ruang bagi antivirus baru tersebut.
Berikut adalah langkah-langkah yang bisa kamu ikuti untuk menonaktifkan Microsoft Defender secara permanen dengan menginstal aplikasi antivirus pihak ketiga:
- Unduh aplikasi antivirus dari situs resmi penyedia antivirus yang kamu pilih, misalnya Malwarebytes, Bitdefender, atau Norton 360.
- Klik dua kali pada berkas instalasi aplikasi yang telah diunduh.
- Ikuti petunjuk instalasi yang muncul di layar untuk menyelesaikan pemasangan aplikasi antivirus tersebut.
- Setelah proses instalasi selesai, Microsoft Defender akan dinonaktifkan secara otomatis.
Jika kamu memutuskan untuk menggunakan aplikasi antivirus dari pihak ketiga, perangkatmu akan dilindungi oleh antivirus baru tersebut. Namun, perlu diingat bahwa jika kamu kemudian menonaktifkan antivirus pihak ketiga atau menghapusnya, Microsoft Defender akan kembali aktif secara otomatis.
Selain memasang antivirus pihak ketiga, ada metode lain untuk menonaktifkan Microsoft Defender secara permanen, yaitu dengan mengedit pengaturan sistem menggunakan Registry Editor atau Windows Terminal. Namun, metode ini berisiko tinggi dan hanya disarankan untuk pengguna yang sudah berpengalaman.
Menonaktifkan Microsoft Defender Menggunakan Registry Editor
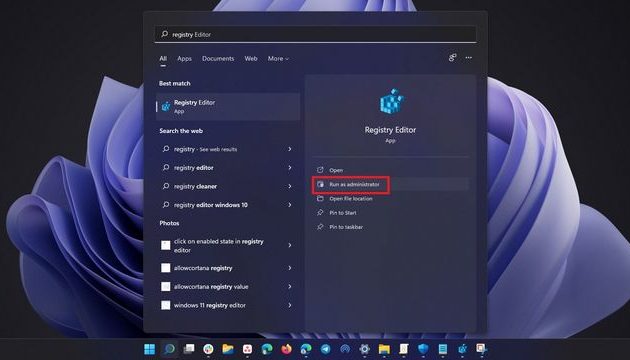
Untuk menonaktifkan Microsoft Defender tanpa menginstal aplikasi antivirus lain, kamu bisa mengedit registri sistem Windows. Dengan menggunakan Registry Editor, kamu dapat menonaktifkan Microsoft Defender secara permanen. Berikut adalah langkah-langkahnya:
- Buka halaman Virus & Threat Protection Setting, seperti yang telah dijelaskan sebelumnya.
- Klik Manage Settings, lalu matikan pengaturan Tamper Protection. Konfirmasi dengan memilih Yes jika diminta.
- Klik Start Windows dan ketik regedit pada kolom pencarian, lalu buka Registry Editor dengan memilih Run as Administrator.
- Pilih Yes jika muncul jendela konfirmasi untuk membuka Registry Editor.
- Salin dan tempelkan alamat berikut di kolom alamat Registry Editor:
Computer\HKEY_LOCAL_MACHINE\SOFTWARE\Policies\Microsoft\Windows Defender - Setelah membuka direktori tersebut, klik kanan pada area kosong dan pilih New > DWORD (32-bit) Value.
- Ubah nama nilai baru tersebut menjadi DisableAntiSpyware dan tekan Enter.
- Klik dua kali pada DisableAntiSpyware, lalu ubah kolom Value data menjadi angka 1.
- Pastikan menu Base diatur ke Hexadecimal, kemudian klik Ok.
- Terakhir, restart perangkat untuk menerapkan perubahan yang telah dilakukan.
Dengan langkah-langkah di atas, kamu telah berhasil menonaktifkan Microsoft Defender secara permanen. Namun, perlu dicatat bahwa melakukan perubahan pada registri sistem dapat menyebabkan masalah serius jika tidak dilakukan dengan hati-hati. Jadi, pastikan untuk melakukan langkah-langkah ini hanya jika kamu benar-benar paham risiko yang terlibat.
Menonaktifkan Microsoft Defender Menggunakan Windows Terminal
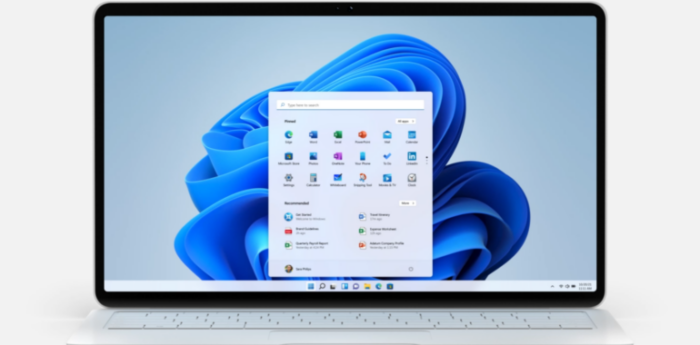
Selain Registry Editor, kamu juga bisa menggunakan Windows Terminal untuk menonaktifkan Microsoft Defender. Berikut langkah-langkah yang perlu diikuti:
- Pastikan pengaturan Tamper Protection telah dinonaktifkan, seperti pada langkah sebelumnya.
- Tekan Start Windows dan tombol X secara bersamaan di keyboard, lalu pilih Windows Terminal (Admin).
- Di jendela Windows Terminal, salin perintah berikut:
reg add “HKEY_LOCAL_MACHINE\SOFTWARE\Policies\Microsoft\Windows Defender” /v DisableAntiSpyware /t REG_DWORD /d 1 /f - Tempelkan perintah tersebut di jendela Windows Terminal dan tekan Enter.
- Jika berhasil, kamu akan melihat pesan “The operation completed successfully”.
- Setelah itu, restart perangkat untuk memastikan perubahan diterapkan.
Meskipun cara ini cukup mudah, sekali lagi, menonaktifkan Microsoft Defender dengan menggunakan Windows Terminal atau Registry Editor berisiko tinggi. Perangkatmu akan lebih rentan terhadap ancaman virus atau malware jika tidak ada perlindungan antivirus yang aktif.
Ingat, meskipun Microsoft Defender adalah antivirus bawaan yang baik, dalam beberapa situasi tertentu, kamu mungkin perlu menonaktifkannya. Namun, pastikan untuk selalu mengaktifkan kembali perlindungan antivirus segera setelah selesai melakukan apa yang perlu dilakukan di perangkatmu.
Terus pantau situs ini untuk tips lainnya. Salam semangat dan selamat mencoba!

Leave a Reply