Kamu seorang content creator yang ingin membuat video tutorial? Atau mungkin seorang guru yang membutuhkan media presentasi untuk pembelajaran online? Apapun tujuanmu, merekam layar laptop dengan kualitas baik menjadi hal yang sangat penting. Tidak perlu khawatir, karena di artikel ini, kamu akan menemukan berbagai cara untuk merekam layar laptop dengan suara yang jelas dan hasil yang maksimal. Yuk, simak langkah-langkah berikut!
Cara Merekam Layar Laptop di Windows
Saat ini, teknologi berkembang pesat, memungkinkan kamu untuk merekam apa pun yang ada di layar laptop. Rekaman layar sering digunakan untuk membuat tutorial, materi pendidikan online, atau keperluan pekerjaan lainnya. Ada beberapa cara yang bisa kamu coba untuk merekam layar laptop Windows, baik itu menggunakan aplikasi bawaan maupun aplikasi pihak ketiga.
1. Menggunakan Xbox Game Bar
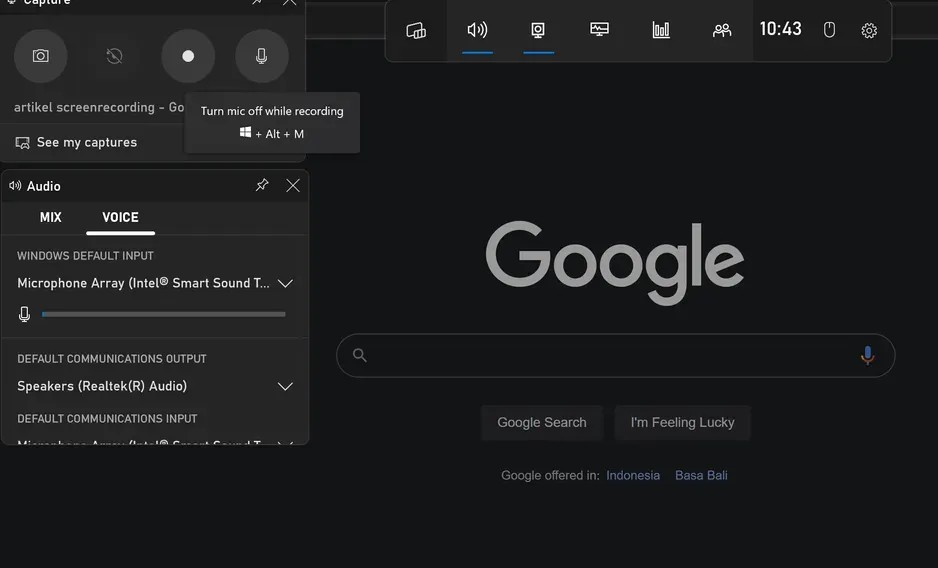
Xbox Game Bar adalah aplikasi bawaan dari Windows yang memungkinkan kamu merekam layar dengan mudah. Berikut cara menggunakannya:
- Buka menu Start dan pilih Settings.
- Pilih opsi Gaming pada menu di sebelah kiri layar.
- Klik Xbox Game Bar dan aktifkan dengan menekan tombol On.
- Setelah Xbox Game Bar aktif, kamu bisa mulai merekam dengan menekan kombinasi tombol Windows + G.
- Beberapa opsi rekaman layar akan muncul. Pilih sesuai kebutuhanmu.
- Untuk merekam langsung, tekan tombol Windows + Alt + R.
2. Menggunakan Aplikasi OBS Studio
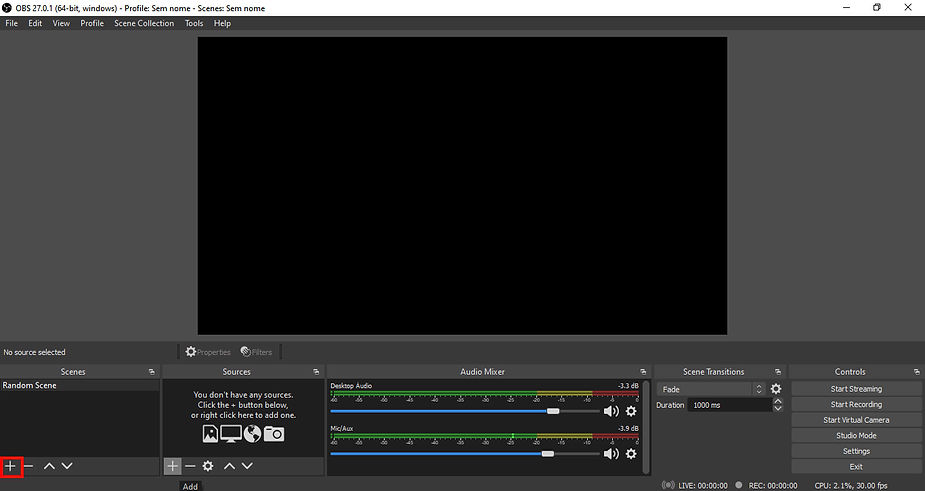
OBS Studio adalah aplikasi gratis dan sangat populer di kalangan content creator. Berikut langkah-langkahnya:
- Download dan instal OBS Studio dari website resminya atau melalui Microsoft Store.
- Setelah terinstal, buka aplikasi OBS Studio dan klik tanda “+” pada menu Source di sebelah kiri layar.
- Pilih Display Capture, beri nama untuk video yang akan direkam.
- Klik Start Recording untuk mulai merekam dan klik Stop Recording untuk menghentikannya.
3. Menggunakan Microsoft PowerPoint
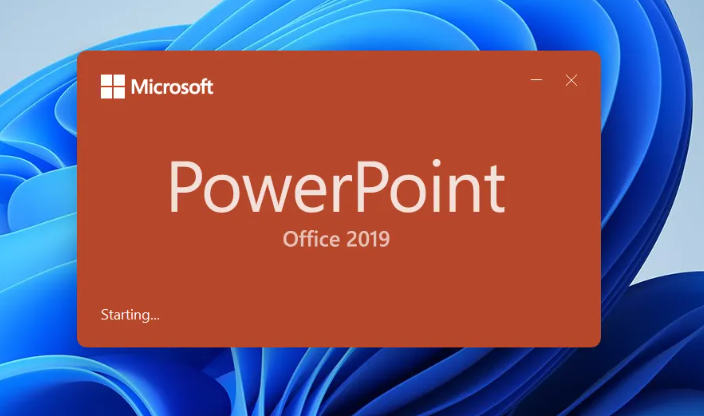
Jika kamu sering menggunakan PowerPoint, kamu bisa memanfaatkan fitur screen recording untuk merekam layar. Berikut cara melakukannya:
- Buka Microsoft PowerPoint di laptop.
- Pilih menu Insert dan klik Screen Recording di sebelah kanan atas layar.
- Klik Select Area untuk merekam bagian tertentu dari layar. Jika ingin merekam seluruh layar, tekan tombol Windows + Shift + F.
- Setelah rekaman selesai, klik kanan pada video dan pilih Save Media As untuk menyimpan hasil rekaman ke penyimpanan laptopmu.
4. Menggunakan Aplikasi Camtasia
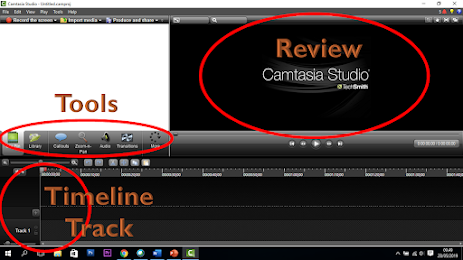
Camtasia adalah aplikasi perekaman layar profesional yang juga dilengkapi dengan fitur editing video. Berikut langkah-langkah penggunaannya:
- Download dan instal Camtasia di laptop.
- Setelah terinstal, buka aplikasi dan pilih New Recording.
- Menu rekaman akan muncul di bagian bawah layar. Pilih Select Area untuk merekam bagian layar tertentu, atau pilih Full Screen untuk merekam seluruh layar.
- Atur pengaturan kamera dan audio di menu Recorded Inputs.
- Klik tombol Record (berwarna merah) untuk mulai merekam, dan klik tombol Stop untuk menghentikannya.
- Setelah selesai, kamu akan diarahkan ke halaman editing Camtasia. Gunakan fitur editing untuk mengedit hasil rekamanmu.
- Untuk menyimpan hasil rekaman, klik tombol Share di sudut kanan atas dan pilih lokasi penyimpanan atau aplikasi untuk berbagi.
Tips Merekam Layar Laptop untuk Hasil Rekaman Maksimal
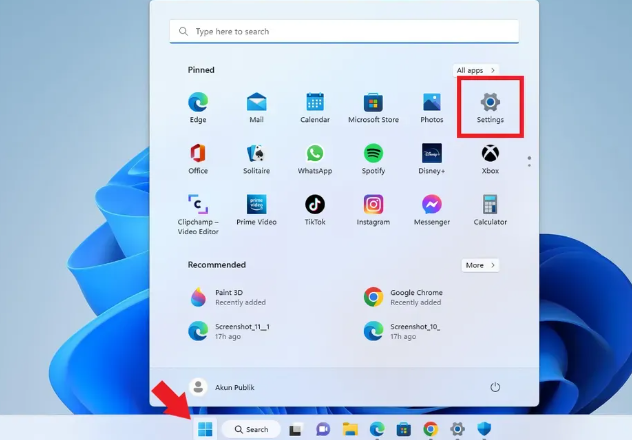
Hanya merekam layar saja tidak cukup untuk menghasilkan video berkualitas. Ada beberapa hal yang perlu diperhatikan agar hasil rekaman layar kamu bisa maksimal dan dinikmati oleh audiens. Berikut beberapa tips yang bisa kamu coba:
1. Gunakan Aplikasi Perekam Layar yang Sesuai
Ada banyak aplikasi yang dapat digunakan untuk merekam layar laptop, tetapi perlu diingat bahwa setiap aplikasi memiliki kelebihan dan kekurangannya sendiri. Sebelum memutuskan aplikasi mana yang akan digunakan, pastikan aplikasi tersebut sesuai dengan kebutuhanmu dan kompatibel dengan spesifikasi laptop yang kamu gunakan. Cobalah membaca ulasan atau testimoni pengguna lain agar bisa memilih aplikasi yang tepat.
2. Penggunaan Mikrofon Eksternal
Jika kamu ingin merekam layar sekaligus merekam audio, pastikan kamu menggunakan mikrofon eksternal. Mikrofon bawaan laptop terkadang tidak mampu menghasilkan kualitas audio yang jelas dan bisa menangkap suara bising sekitar. Dengan mikrofon eksternal, kualitas suara yang dihasilkan akan lebih jernih dan mengurangi kebisingan yang mengganggu.
3. Tutup Aplikasi dan Tab yang Tidak Diperlukan
Saat merekam layar, pastikan kamu menutup aplikasi dan tab yang tidak diperlukan. Hal ini akan membuat proses perekaman berjalan lebih lancar dan menghindari munculnya notifikasi yang dapat mengganggu perhatian audiens. Selain itu, menutup aplikasi yang tidak digunakan juga dapat mengurangi beban pada sistem laptopmu, sehingga rekaman tidak terganggu.
4. Rekam di Lingkungan yang Tenang
Lingkungan tempat kamu merekam juga sangat berpengaruh pada kualitas video dan audio. Pastikan kamu memilih tempat yang tenang, bebas dari gangguan suara seperti kipas angin, hewan peliharaan, atau percakapan orang lain. Suara-suara yang tidak diinginkan dapat mengganggu pengalaman menonton audiensmu.
5. Berlatih dan Menguji Aplikasi Rekaman
Sebelum mulai merekam video yang panjang, ada baiknya untuk melakukan uji coba terlebih dahulu. Pastikan aplikasi yang kamu pilih sudah berjalan dengan lancar dan sesuaikan pengaturan audio. Lakukan beberapa percakapan uji untuk mengevaluasi apakah suara kamu terlalu keras, terlalu pelan, atau tidak jelas. Latihan ini akan membantumu untuk mendapatkan hasil rekaman yang lebih profesional.
Merekam layar laptop dengan suara bukanlah hal yang sulit jika kamu tahu caranya. Kamu bisa menggunakan berbagai aplikasi, seperti Xbox Game Bar, OBS Studio, Microsoft PowerPoint, atau Camtasia, untuk merekam layar sesuai dengan kebutuhanmu. Selain itu, pastikan kamu memperhatikan beberapa tips, seperti menggunakan mikrofon eksternal, menutup aplikasi yang tidak diperlukan, dan berlatih sebelum mulai merekam, agar hasil rekamanmu bisa maksimal. Semoga informasi ini membantu kamu dalam membuat video tutorial atau presentasi yang berkualitas! Terus pantau situs ini untuk tips lainnya. Salam semangat!

Leave a Reply