Fitur Google Images, kamu bisa menemukan banyak gambar dengan cepat hanya dengan mengetikkan kata kunci yang sesuai. Namun, mungkin kamu masih bingung bagaimana cara menyimpan gambar dari Google, kamu bisa ikuti tipsnya berikut ini.
Cara Menyimpan Gambar dari Google ke Laptop
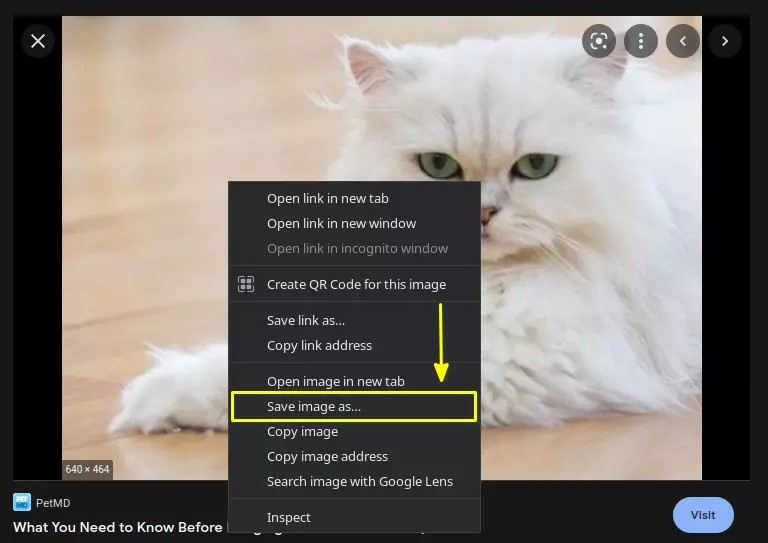
Jika kamu sedang menggunakan laptop dan ingin menyimpan gambar dari Google, langkah-langkahnya cukup sederhana. Berikut adalah cara lengkapnya:
- Buka Browser di Laptop Kamu Langkah pertama adalah membuka aplikasi browser yang biasa kamu gunakan. Misalnya, Google Chrome atau Mozilla Firefox.
- Cari Gambar yang Diinginkan Ketikkan nama gambar atau kata kunci yang sesuai dengan gambar yang kamu cari di kolom pencarian. Tekan Enter untuk memulai pencarian.
- Klik Menu Images Setelah hasil pencarian muncul, klik menu “Images” (Gambar) yang ada di bagian atas hasil pencarian. Ini akan menampilkan gambar-gambar yang relevan dengan kata kunci yang kamu cari.
- Pilih Gambar yang Diinginkan Telusuri gambar-gambar yang muncul dan pilih salah satu gambar yang menurut kamu menarik atau sesuai dengan keperluan.
- Klik Kanan pada Gambar Setelah gambar terbuka, klik kanan pada gambar tersebut. Di menu yang muncul, pilih opsi “Save Image As” atau “Simpan Gambar Sebagai.”
- Pilih Lokasi Penyimpanan Pilih folder di laptop kamu tempat gambar akan disimpan. Misalnya, kamu bisa memilih folder “Download” atau folder khusus yang kamu buat untuk gambar-gambar yang disimpan.
- Tekan Save Setelah memilih lokasi penyimpanan, tekan tombol “Save” untuk menyimpan gambar ke laptop kamu.
Cara Menyimpan Gambar dari Google ke HP
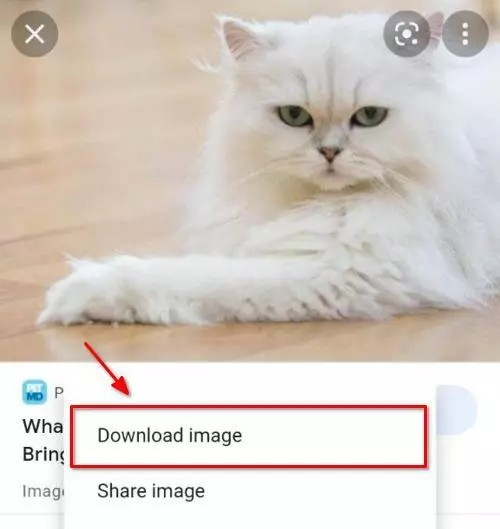
Jika kamu lebih suka menggunakan HP untuk mencari dan menyimpan gambar dari Google, berikut adalah cara yang bisa kamu ikuti:
- Buka Aplikasi Google di HP Pertama, buka aplikasi Google di HP kamu atau buka halaman pencarian di browser seperti Google Chrome.
- Cari Gambar yang Diinginkan Ketikkan nama gambar yang ingin kamu download di kolom pencarian dan tekan tombol Enter.
- Pilih Menu Images Setelah hasil pencarian muncul, pilih menu “Images” (Gambar) yang berada di bagian atas hasil pencarian. Pilih gambar yang sesuai dengan kebutuhan kamu.
- Tekan dan Tahan pada Gambar Untuk menyimpan gambar, tekan dan tahan gambar yang ingin kamu simpan selama beberapa detik hingga muncul menu baru.
- Pilih Download Image Setelah menu muncul, pilih opsi “Download Image” atau “Unduh Gambar” untuk mulai mengunduh gambar ke HP kamu.
- Tunggu Proses Download Selesai Proses download akan memakan waktu beberapa detik hingga selesai. Biasanya, kamu akan mendapatkan notifikasi yang mengatakan “Download Successfully” jika prosesnya berhasil.
- Cek Gambar di Galeri Untuk melihat gambar yang sudah diunduh, buka aplikasi Galeri atau File Manager di HP kamu. Gambar biasanya akan tersimpan di folder “Download.”
Cara Menyimpan Gambar dari Google ke Galeri HP
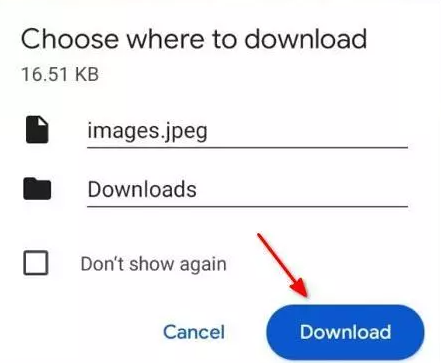
Selain cara di atas, jika kamu ingin langsung menyimpan gambar ke galeri HP tanpa repot, ikuti langkah-langkah ini:
- Buka Google Chrome di HP
- Klik Menu Images
- Pilih Gambar yang Diinginkan
- Tekan dan Tahan pada Gambar Tekan dan tahan pada gambar hingga muncul menu baru, kemudian pilih opsi “Download image” atau “Unduh gambar.”
- Pilih Lokasi Penyimpanan Kamu bisa memilih lokasi folder penyimpanan atau langsung klik tombol “Download.”
- Cek Gambar di Galeri Setelah proses unduhan selesai, buka aplikasi Galeri di HP kamu dan temukan gambar yang baru saja diunduh.
Cara Menyimpan Gambar dari Google dalam Versi HD
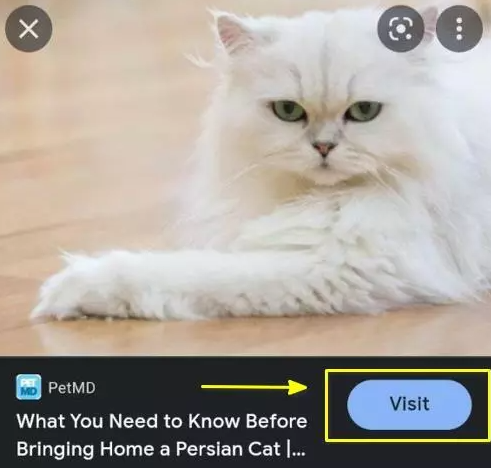
Pernahkah kamu mengunduh gambar dari Google tetapi hasilnya terlihat buram atau kualitasnya kurang baik? Untuk menghindari hal ini, kamu bisa menyimpan gambar dalam versi HD dengan cara berikut:
- Pilih Gambar yang Ingin Disimpan Cari dan pilih gambar yang ingin kamu simpan dalam kualitas HD.
- Klik Tombol Visit Klik tombol “Visit” atau “Kunjungi” untuk membuka gambar di situs web sumbernya.
- Cari Gambar dalam Versi HD Pada halaman yang terbuka, cari gambar yang ingin kamu download dalam kualitas HD.
- Unduh Gambar HD Tekan dan tahan gambar tersebut, lalu pilih “Download image” untuk mengunduhnya.
- Cek Gambar di Galeri Setelah unduhan selesai, kamu bisa mengecek gambar di galeri atau aplikasi File Manager di folder “Download.”
Cara Memindahkan Gambar dari Google ke Word
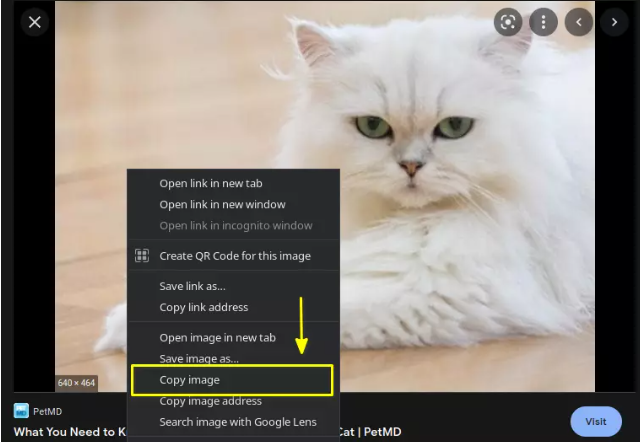
Jika kamu ingin memasukkan gambar dari Google ke dalam dokumen Word, kamu bisa langsung melakukannya tanpa harus mengunduh gambar terlebih dahulu:
- Cari Gambar di Google Ketikkan kata kunci gambar yang ingin kamu cari di Google dan buka menu “Images.”
- Pilih Gambar yang Diinginkan Pilih gambar yang sesuai dengan kebutuhan kamu dan buka gambar tersebut di layar besar.
- Salin Gambar Klik kanan pada gambar dan pilih opsi “Copy Image” atau “Salin Gambar.”
- Pindahkan ke Word Buka dokumen Word, arahkan kursor ke bagian yang ingin ditambahkan gambar, lalu tekan CTRL + V (Paste) untuk menempelkan gambar ke dalam dokumen.
Cara Mencetak Gambar dari Google
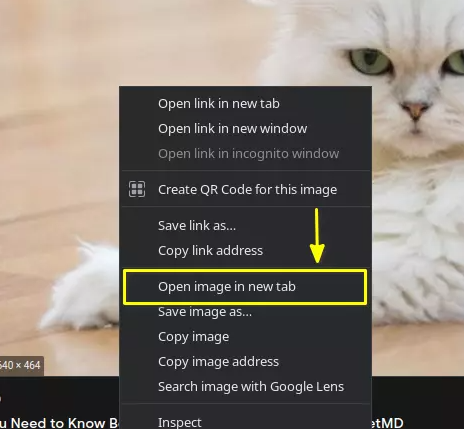
Ada dua cara untuk mencetak gambar dari Google, yaitu dengan menyimpannya terlebih dahulu ke Word atau langsung mencetaknya dari browser:
Cara 1: Mencetak melalui Word
- Salin gambar dari Google ke dokumen Word, lalu pilih menu Print atau tekan CTRL + P untuk mencetak gambar tersebut.
Cara 2: Mencetak Langsung dari Google
- Cari gambar yang diinginkan di Google.
- Klik kanan pada gambar dan pilih “Open Image in New Tab” untuk membuka gambar dalam tab baru.
- Tekan CTRL + P pada keyboard untuk membuka menu print.
- Pilih printer yang terhubung dan sesuaikan pengaturan seperti orientasi kertas dan margin.
- Klik tombol “Print” untuk mulai mencetak gambar.
Jika kamu ingin menyimpannya dalam format PDF, pilih opsi “Save as PDF” pada kolom Destination, lalu klik “Save.”
Semoga bermanfaat dan terus pantau situs ini untuk tips lainnya. Salam semangat!

Leave a Reply