Mac OS X, sistem operasi yang digunakan oleh perangkat Mac seperti MacBook, iMac, dan Mac mini, memiliki berbagai fitur canggih untuk memudahkan pengguna dalam melakukan berbagai tugas sehari-hari. Salah satu fitur yang cukup berguna adalah kemampuan untuk membuat file ZIP, yang memungkinkan kamu untuk mengompres banyak file atau folder menjadi satu file arsip. Ini sangat berguna untuk menghemat ruang penyimpanan atau mempermudah pengiriman file dalam jumlah besar.
Jadi, jika kamu pengguna Mac dan ingin membuat file ZIP, simak langkah-langkah berikut ini.
1. Menggunakan Menu Compress di Mac OS X
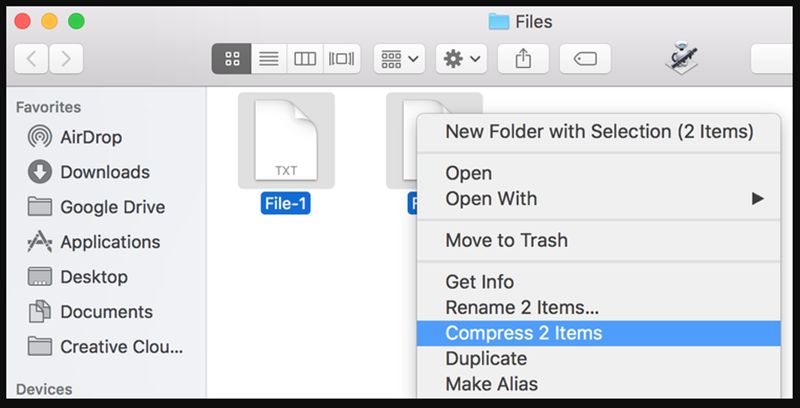
Salah satu cara termudah untuk membuat file ZIP di Mac OS X adalah menggunakan fitur Compress yang sudah tersedia langsung di dalam sistem operasi. Berikut adalah langkah-langkah yang bisa kamu ikuti:
- Buat folder untuk semua file yang ingin kamu masukkan ke dalam file ZIP. Jika kamu ingin mengompres sebuah folder yang sudah ada, pastikan semua file yang ingin dimasukkan ada di dalam folder tersebut. Kamu bisa memilih untuk mengompres file secara individual atau folder yang berisi banyak file sekaligus.
- Setelah folder sudah siap, klik kanan pada folder tersebut (atau gunakan dua jari di trackpad untuk klik kanan). Akan muncul beberapa pilihan, dan salah satu opsi yang tersedia adalah Compress [Nama Folder]. Pilih opsi ini.
- Setelah kamu memilih Compress, sistem akan secara otomatis mengompres folder atau file yang telah kamu pilih menjadi sebuah file ZIP. File ZIP tersebut akan muncul di lokasi yang sama dengan folder asli dan akan diberi nama default Archive.zip. Jika kamu mengompres folder, maka file ZIP tersebut akan berisi semua file yang ada dalam folder tersebut.
- Kamu bisa mengganti nama file ZIP yang baru dibuat dengan cara klik kanan pada file tersebut dan pilih Rename. Beri nama baru sesuai dengan keinginanmu.
Selain itu, jika kamu hanya ingin mengompres beberapa file tanpa mengompres seluruh folder, kamu juga bisa memilih beberapa file yang ingin dijadikan file ZIP, klik kanan, dan pilih Compress Items. Hasilnya, sistem akan membuatkan file ZIP dengan nama Archive.zip, yang bisa kamu ubah namanya jika perlu.
2. Rekomendasi Aplikasi Pembuat File ZIP atau RAR di MacBook

Jika kamu ingin lebih banyak fitur atau menginginkan kontrol lebih terhadap cara file dikompres, berikut beberapa aplikasi populer yang bisa digunakan untuk membuat file ZIP, RAR, atau format arsip lainnya:
- WinRAR untuk Mac: Aplikasi ini terkenal untuk membuat file RAR, namun juga mendukung format ZIP dan beberapa format arsip lainnya. WinRAR dapat diunduh secara gratis dengan beberapa batasan, atau kamu bisa membeli versi berlisensi.
- YemuZip: Aplikasi sederhana yang memungkinkan kamu untuk membuat file ZIP dengan mudah. Dapat digunakan secara gratis dan cukup ringan untuk digunakan di MacBook.
- IPackr: Aplikasi ini memungkinkan kamu membuat file ZIP atau 7z. Ini memiliki antarmuka yang sederhana dan mudah digunakan.
- ALZip: Selain ZIP, aplikasi ini juga mendukung berbagai format arsip lainnya, seperti TAR dan RAR. Cocok bagi kamu yang ingin lebih banyak opsi format.
- 7zX: Sebuah aplikasi pengarsipan berbasis 7-Zip yang mendukung kompresi dalam format 7z dan ZIP. Ini merupakan pilihan yang bagus jika kamu sering menggunakan format 7z.
- SimplyRAR: Aplikasi ini khusus untuk membuka dan membuat file RAR. Jika kamu sering berurusan dengan file RAR, aplikasi ini bisa menjadi pilihan yang tepat.
- Zipeg: Aplikasi ini mendukung berbagai format arsip termasuk ZIP, RAR, dan 7z. Zipeg memungkinkan kamu untuk mengekstrak file secara cepat dan efisien.
Dengan aplikasi-aplikasi ini, kamu bisa memilih berbagai opsi pengarsipan, termasuk mengubah file menjadi berbagai jenis format seperti RAR atau 7z, yang tidak didukung secara langsung oleh Mac OS X.
3. Cara Membuat File ZIP/RAR yang Dilindungi Kata Sandi
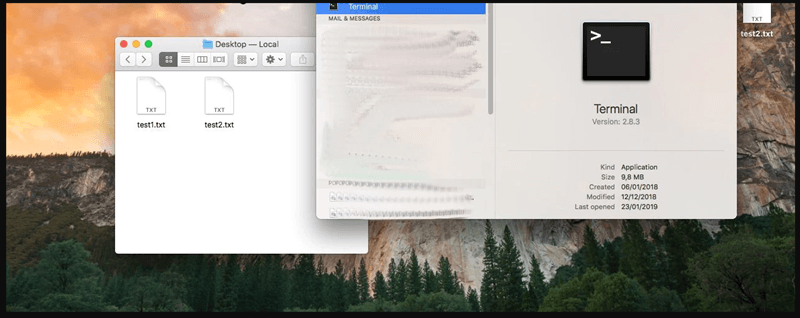
Kadang-kadang, kamu mungkin ingin mengamankan file ZIP atau RAR dengan kata sandi. Dengan cara ini, kamu bisa memastikan bahwa hanya orang yang tahu kata sandinya yang dapat mengakses file tersebut. Berikut adalah beberapa cara untuk membuat file ZIP atau RAR yang dilindungi dengan kata sandi:
- Menggunakan Software Pihak Ketiga: Untuk membuat file ZIP atau RAR yang dilindungi kata sandi, kamu biasanya perlu menggunakan perangkat lunak tambahan. Beberapa aplikasi populer yang dapat melakukannya adalah 7-Zip, IZArc, dan PeaZip. Meskipun aplikasi-aplikasi ini lebih dikenal di Windows, beberapa dari mereka juga tersedia di Mac OS atau memiliki alternatif yang serupa di macOS.
- Langkah pertama: Install aplikasi seperti 7-Zip atau IZArc di MacBook kamu. Setelah itu, buka aplikasi dan pilih file atau folder yang ingin kamu kompres menjadi arsip.
- Langkah kedua: Saat kamu membuat file ZIP atau RAR, aplikasi ini akan memberi opsi untuk memasukkan kata sandi. Pilih opsi untuk melindungi arsip dengan kata sandi, dan masukkan kata sandi yang kamu inginkan.
- Langkah ketiga: Pastikan kamu mengingat kata sandi tersebut, karena tanpa kata sandi, kamu atau orang lain tidak akan bisa membuka file ZIP atau RAR tersebut.
FAQ Seputar Pembuat File ZIP dan RAR
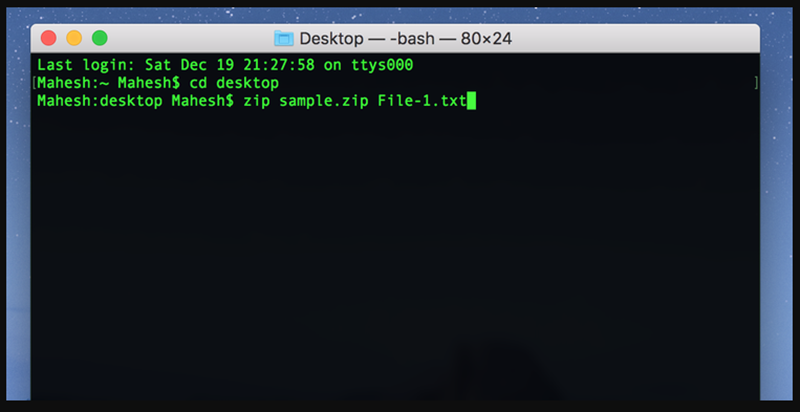
- Apa bedanya Winzip dan WinRAR?
Winzip dan WinRAR sama-sama digunakan untuk membuat file arsip, tetapi Winzip hanya mendukung format ZIP, sedangkan WinRAR mendukung berbagai format, termasuk RAR, ZIP, dan 7z. WinRAR juga lebih fleksibel dalam hal format arsip yang bisa dibuat. - Apakah aplikasi ini bisa digunakan untuk mengekstrak file ZIP/RAR?
Ya, hampir semua aplikasi pengarsipan, termasuk WinRAR dan Winzip, mendukung fungsi extract atau membuka file arsip. Bahkan banyak aplikasi lain yang mendukung berbagai format file arsip seperti ZIP, RAR, dan 7z. - Kenapa logo folder yang dikompres tidak muncul?
Biasanya, masalah ini terjadi karena folder tidak ditempatkan dengan benar. Pastikan kamu meletakkan file ZIP yang baru dibuat di folder yang sesuai. - Kenapa aplikasi kompresi gagal saat dibuka?
Pastikan kamu menggunakan versi aplikasi yang kompatibel dengan sistem operasi yang kamu gunakan, baik itu Windows atau macOS.
Semoga bermanfaat dan terus pantau situs ini untuk tips lainnya. Salam semangat!

Leave a Reply