Pernahkah kamu mengalami pesan error “This App Can’t Open” saat mencoba membuka aplikasi di Windows? Pesan ini sering muncul saat kamu mencoba membuka aplikasi bawaan Windows, seperti Microsoft Store, Foto, atau aplikasi lainnya. Pesan tersebut menandakan adanya masalah yang menghalangi Windows untuk menjalankan aplikasi tersebut dengan semestinya. Namun, jangan khawatir! Ada beberapa cara yang dapat kamu coba untuk mengatasi masalah ini tanpa perlu melakukan install ulang sistem operasi. Berikut adalah beberapa langkah mudah yang bisa kamu coba untuk mengatasi masalah “This App Can’t Open” di Windows.
Cara Mengatasi “This App Can’t Open” di Windows 10
Metode 1: Atur Bagian Security Policy
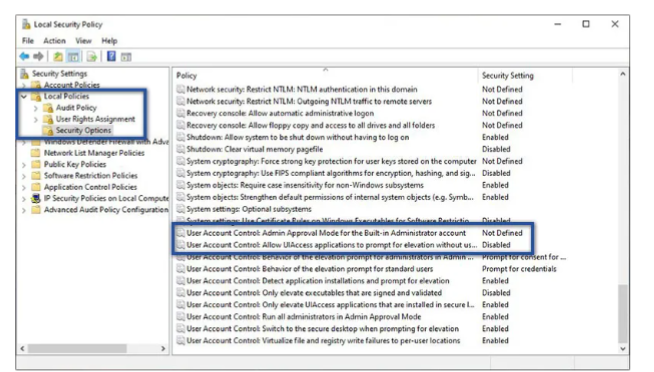
Langkah pertama yang dapat kamu coba adalah mengatur bagian Security Policy pada Windows. Meskipun terdengar sedikit teknis, langkah-langkah ini cukup mudah untuk diikuti. Berikut adalah cara melakukannya:
- Buka Start Menu di Windows 10.
- Ketik dan buka Windows Administrative Tools.
- Cari dan buka Local Security Policy.
- Pilih Local Policies di jendela sebelah kanan.
- Buka folder Security Options.
- Scroll ke bawah dan klik dua kali pada file User Account Control: Admin Approval Mode for the Built-in Administrator Account.
- Pilih opsi Enabled, lalu klik Apply dan OK.
Setelah langkah di atas, kamu perlu mengatur Registry Editor dengan cara berikut:
- Tekan Windows + R untuk membuka jendela Run.
- Ketik Regedit dan tekan Enter.
- Buka folder Computer\HKEY_LOCAL_MACHINE\SOFTWARE\Microsoft\Windows\CurrentVersion\Policies\System\UIPI.
- Klik dua kali file (Default).
- Masukkan nilai 0x00000001(1) di kolom Value, lalu klik OK.
- Terakhir, restart komputer atau laptop kamu.
Dengan mengikuti langkah-langkah tersebut, kamu bisa mengatasi masalah “This App Can’t Open” yang muncul pada Windows 10.
Metode 2: Pertimbangkan Membuat Akun Admin Baru
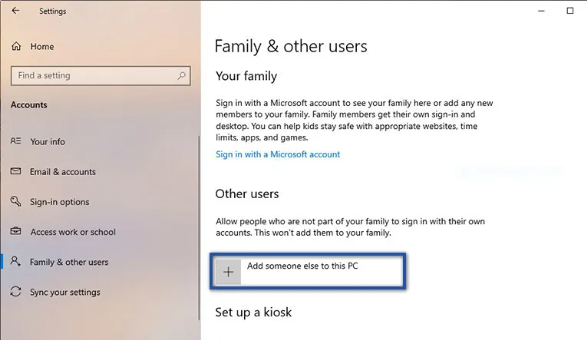
Jika langkah pertama belum berhasil, cara selanjutnya adalah membuat akun Administrator baru. Terkadang, masalah ini muncul karena hak akses yang terbatas pada akun yang kamu gunakan. Dengan membuat akun administrator baru, kamu bisa memastikan bahwa masalah ini bisa teratasi. Berikut adalah cara membuat akun admin baru:
- Buka Settings melalui Start Menu Windows.
- Pilih menu pengaturan Accounts.
- Buka tab Family & other users.
- Klik opsi Add someone else to this PC.
- Pilih I don’t have this person’s sign-in information.
- Klik Add a user without a Microsoft account.
- Masukkan username dan password, lalu klik Next.
- Setelah akun berhasil dibuat, pilih akun tersebut dan klik Change account type.
- Pada bagian Account Type, ubah menjadi Administrator.
- Restart komputer atau laptop Windows kamu.
- Pilih login dengan akun administrator yang baru tersebut.
Dengan akun administrator baru ini, kamu bisa mencoba membuka aplikasi yang sebelumnya tidak bisa dijalankan.
Cara Lain Mengatasi “This App Can’t Open” di Windows
Jika dua metode di atas belum membuahkan hasil, ada beberapa langkah tambahan yang bisa kamu coba untuk mengatasi masalah “This App Can’t Open” di Windows.
1. Mengatur User Account Control (UAC)
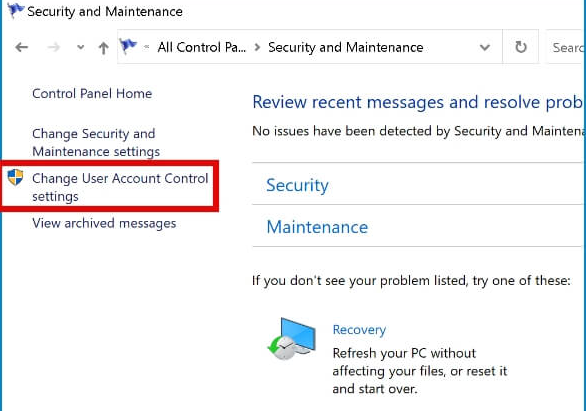
Jika kamu melihat pesan error This app can’t be activated when UAC is disabled, itu berarti kamu perlu mengubah pengaturan User Account Control (UAC). Berikut cara melakukannya:
- Buka Control Panel dan pilih System and Security.
- Pilih opsi Security and Maintenance.
- Klik Change User Account Control Settings di jendela bagian kiri.
- Pilih salah satu dari tiga opsi teratas untuk mengaktifkan UAC.
Mengatur UAC dengan cara ini bisa membantu memperbaiki masalah yang terkait dengan aplikasi yang tidak dapat dibuka.
2. Menjalankan Pemecahan Masalah Windows Store
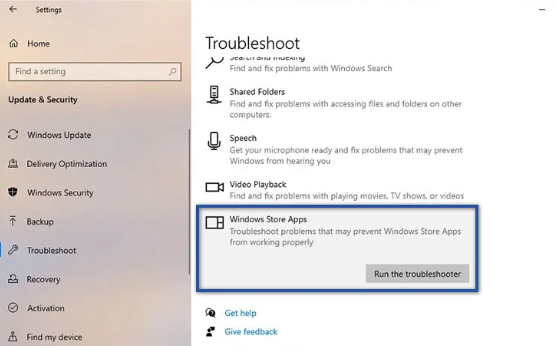
Salah satu cara termudah untuk mengatasi masalah aplikasi di Windows adalah dengan menjalankan Troubleshooter yang disediakan oleh Windows. Troubleshooter adalah alat bawaan yang secara otomatis dapat mencari dan memperbaiki masalah sistem atau aplikasi. Berikut cara menggunakannya:
- Buka Start Menu, lalu pilih Settings.
- Pilih menu pengaturan Update & Security.
- Pilih tab Troubleshoot di jendela sebelah kiri.
- Klik tombol Additional Troubleshooter.
- Cari dan pilih Windows Store Apps, lalu klik Run Troubleshooter.
- Ikuti instruksi yang muncul pada jendela Troubleshooter.
Setelah menjalankan Troubleshooter, Windows akan mencoba mendeteksi dan memperbaiki masalah yang menyebabkan aplikasi tidak dapat dibuka.
3. Atur Start pada Windows Update Service
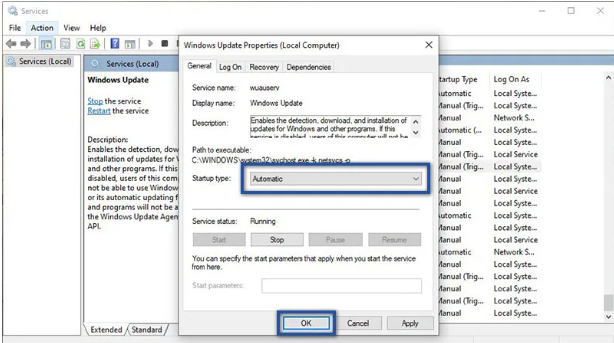
Windows Update Service yang tidak berjalan bisa menyebabkan berbagai masalah, termasuk aplikasi yang tidak dapat dibuka. Pastikan bahwa Windows Update Service berjalan dengan baik agar aplikasi bisa berjalan lancar. Berikut langkah-langkah untuk mengaturnya:
- Tekan Windows + R untuk membuka jendela Run.
- Ketik Services.msc dan tekan Enter.
- Cari dan klik dua kali pada file Windows Update.
- Klik tombol Start untuk mengaktifkan layanan ini.
- Ubah juga Startup Type menjadi Automatic agar Windows Update berjalan otomatis.
Dengan memastikan Windows Update Service aktif, kamu dapat menghindari masalah terkait aplikasi yang tidak bisa dibuka.
4. Update Windows Store
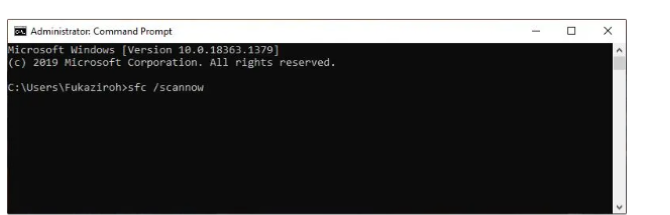
Windows Store yang sudah kadaluarsa dapat memengaruhi aplikasi bawaan Windows lainnya. Untuk memperbarui Windows Store, kamu bisa menggunakan Command Prompt (CMD) dengan langkah-langkah berikut:
- Buka Start Menu, lalu cari CMD.
- Pilih opsi Run as Administrator.
- Masukkan perintah berikut:
schtasks /run /tn “\Microsoft\Windows\WindowsUpdate\Automatic App Update”. - Tekan tombol Enter dan tunggu hingga proses selesai.
- Restart komputer kamu setelah proses update selesai.
Mengupdate Windows Store dapat membantu memperbaiki masalah yang disebabkan oleh versi Windows Store yang usang.
Masalah “This App Can’t Open” di Windows memang bisa mengganggu, namun dengan langkah-langkah yang telah dijelaskan di atas, kamu tidak perlu langsung panik atau melakukan install ulang. Beberapa cara seperti mengatur Security Policy, membuat akun admin baru, mengatur User Account Control, hingga memperbarui Windows Store bisa menjadi solusi yang efektif. Cobalah langkah-langkah tersebut satu per satu, dan semoga masalah yang kamu alami bisa teratasi dengan mudah. Jangan lupa pantau terus situs ini untuk tips lainnya. Salam semangat!

Leave a Reply