Halo semuanya, apa kabar?! Sebagaimana kamu tahu, Microsoft Edge adalah browser bawaan yang secara otomatis terinstal di Windows 11. Meskipun memiliki berbagai fitur menarik, banyak pengguna yang lebih memilih browser lain seperti Google Chrome atau Mozilla Firefox. Sayangnya, Windows 11 tidak menyediakan opsi uninstall secara langsung untuk Edge. Saat mencoba menghapusnya, tombol “Uninstall” sering kali berwarna abu-abu dan tidak bisa diklik.
Namun, jangan khawatir! Ada beberapa cara yang bisa kamu gunakan untuk menghapus Microsoft Edge dari Windows 11, baik menggunakan perintah di PowerShell maupun dengan aplikasi pihak ketiga seperti Revo Uninstaller. Berikut adalah langkah-langkahnya. Yuk langsung simak bareng sampai selesai!
Cara 1: Uninstall Edge Menggunakan PowerShell
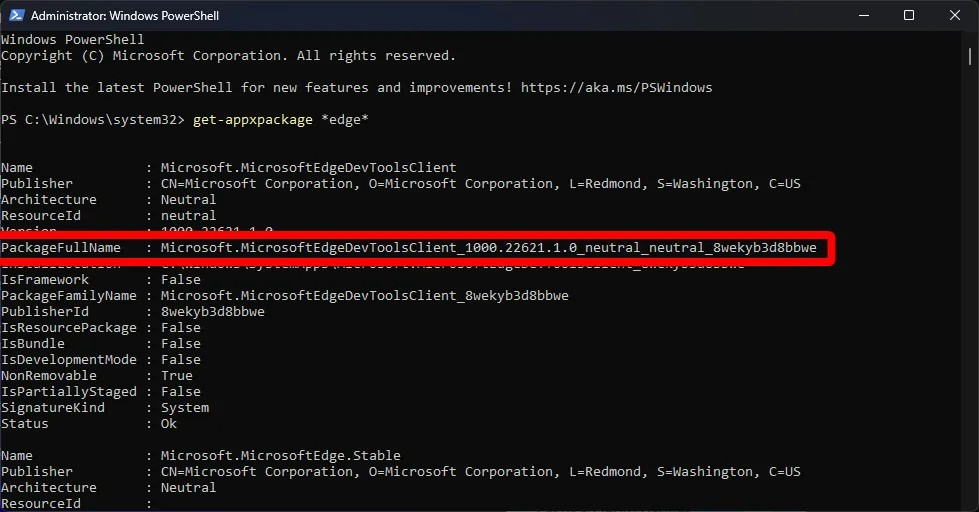
Jika opsi uninstall tidak tersedia secara langsung, kamu bisa menggunakan Windows PowerShell untuk menghapus Microsoft Edge dengan mengetikkan beberapa perintah. Berikut cara melakukannya:
- Buka Windows PowerShell dengan Mode Administrator
- Klik menu pencarian di Windows dan ketik Windows PowerShell.
- Klik kanan pada hasil pencarian yang muncul, lalu kamu bisa memilih opsi Run as Administrator.
- Cari Paket Instalasi Microsoft Edge
- Ketik perintah berikut lalu kamu bisa langsung klik Enter:
get-appxpackage *edge*
- Akan muncul daftar informasi terkait Microsoft Edge, termasuk PackageFullName.
- Salin Nama Paket Edge
- Cari bagian PackageFullName dan salin teks yang ada di sebelahnya. Contoh:
Microsoft.MicrosoftEdgeDevToolsClient_1000.22621.1.0_neutral_neutral_8wekyb3d8bbwe
- Hapus Microsoft Edge
- Ketik perintah berikut lalu lanjutkan dengan kamu klik opsi Enter:
Remove-appxpackage Microsoft.MicrosoftEdgeDevToolsClient_1000.22621.1.0_neutral_neutral_8wekyb3d8bbwe
- Pastikan kamu mengganti PackageFullName dengan yang sesuai dari hasil PowerShell sebelumnya.
- Selesai!
- Setelah menjalankan perintah ini, Microsoft Edge akan dihapus dari Windows 11.
Cara 2: Menggunakan Revo Uninstaller
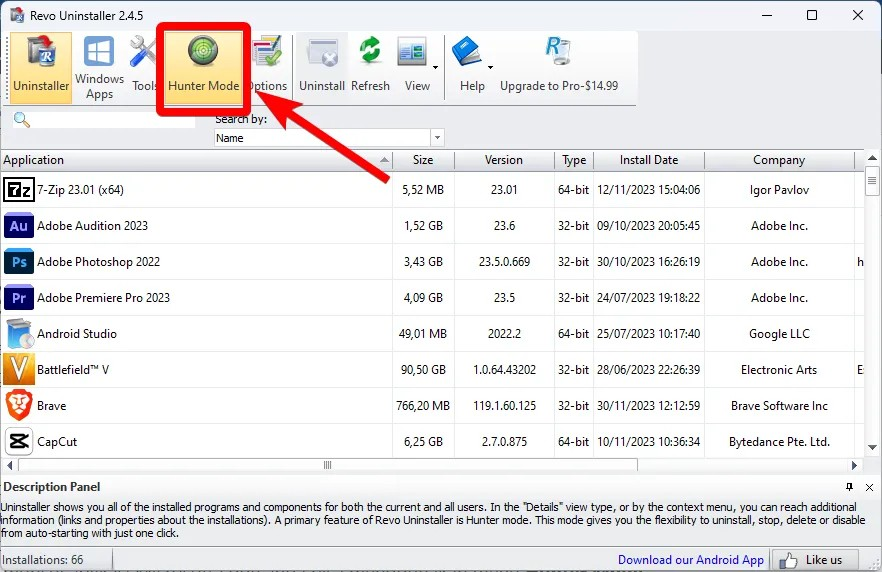
Jika kamu tidak ingin repot mengetikkan perintah di PowerShell, kamu bisa menggunakan aplikasi pihak ketiga seperti Revo Uninstaller. Aplikasi ini mempermudah proses uninstall dan memastikan semua file terkait benar-benar terhapus.
Jika kamu masih bingung bagaimana cara kerjanya, maka berikut cara menghapus Microsoft Edge menggunakan Revo Uninstaller:
- Download dan Install Revo Uninstaller
- Unduh Revo Uninstaller dari situs resminya dan instal seperti biasa.
- Cari Microsoft Edge
- Pertama-tama, kamu bisa langsung buka Revo Uninstaller, lalu lanjutkan dengan kamu masuk ke menu Uninstall.
- Cari Microsoft Edge dalam daftar aplikasi yang terinstal.
- Uninstall Edge
- Klik kanan pada Microsoft Edge, lalu kamu bisa langsung saja klik opsi Uninstall.
- Gunakan Hunter Mode jika Edge Tidak Muncul
- Jika Microsoft Edge tidak muncul di daftar aplikasi, gunakan Hunter Mode.
- Langkah berikutnya, kamu bisa saja langsyung klik opsi Hunter Mode, setelah itu silahkan kamu buka Microsoft Edge.
- Akan muncul tombol biru mengambang, klik tombol tersebut dan pilih Uninstall.
- Selesai!
- Microsoft Edge kini sudah dihapus dari Windows 11.
Mencegah Microsoft Edge Terinstal Kembali
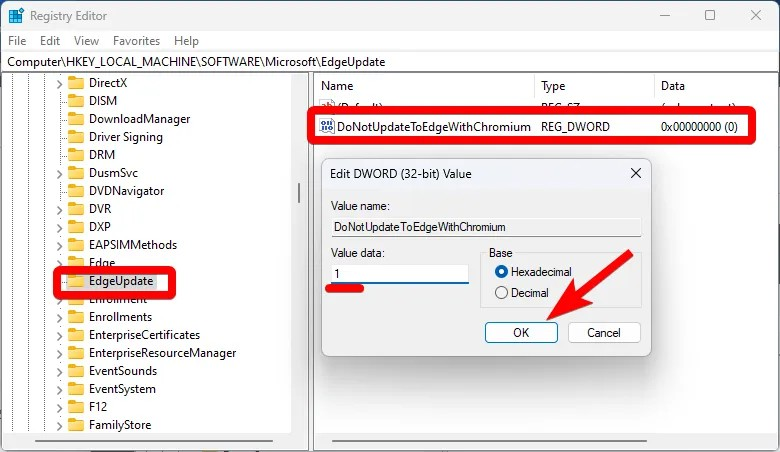
Setelah berhasil menghapus Microsoft Edge, Windows 11 bisa saja menginstalnya kembali saat melakukan update. Untuk mencegahnya, kamu bisa mengubah pengaturan di Registry Editor.
Berikut langkah-langkahnya:
- Buka Registry Editor
- Tekan Windows + R di keyboard, lalu ketik regedit dan lanjutkan dengan klik opsi Enter.
- Masuk ke Direktori Microsoft
- Navigasikan ke direktori berikut:
HKEY_LOCAL_MACHINE\SOFTWARE\Microsoft
- Buat Kunci Baru
- Klik kanan pada folder Microsoft, kemudian kamu bisa klik opsi New dan diteruskan dengan mengetuk opsi Key.
- Beri nama kunci tersebut EdgeUpdate.
- Buat DWORD Baru
- Klik kanan pada EdgeUpdate, lalu pilih New dan lanjutkan dengan klik DWORD (32-bit) Value.
- Beri nama DoNotUpdateToEdgeWithChromium.
- Ubah Value Data
- Klik dua kali pada file yang baru dibuat tadi.
- Ubah Value data menjadi 1, lalu kamu bisa langsung klik OK.
- Selesai!
- Kini Windows 11 tidak akan menginstal ulang Microsoft Edge secara otomatis saat update.
Alternatif Browser yang Bisa Digunakan
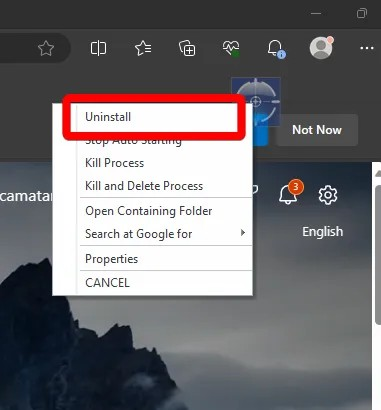
Jika kamu menghapus Microsoft Edge, kamu bisa mengganti dengan browser lain yang lebih sesuai dengan kebutuhanmu. Berikut beberapa pilihan browser populer:
- Google Chrome: Browser cepat dengan integrasi ekosistem Google.
- Mozilla Firefox: Fokus pada privasi dan keamanan pengguna.
- Opera: Memiliki VPN bawaan dan fitur hemat data.
- Brave: Browser ringan dengan pemblokir iklan bawaan.
- Vivaldi: Cocok bagi pengguna yang suka kustomisasi tampilan.
Kamu bisa mengunduh browser pilihanmu dari situs resminya dan menjadikannya sebagai default browser di Windows 11.
Keamanan Saat Menghapus Microsoft Edge
Saat menghapus browser bawaan seperti Microsoft Edge, penting untuk memastikan bahwa sistem tetap stabil dan tidak mengalami error. Berikut beberapa tips tambahan:
- Buat Restore Point Sebelum Menghapus: Dengan membuat restore point, kamu bisa mengembalikan sistem jika terjadi masalah setelah menghapus Edge.
- Gunakan Browser Alternatif Terlebih Dahulu: Pastikan browser alternatif yang kamu pilih sudah terinstal sebelum menghapus Edge agar kamu tetap bisa mengakses internet.
- Hati-hati Saat Mengedit Registry: Mengedit Registry secara sembarangan bisa menyebabkan masalah pada sistem Windows. Pastikan kamu hanya mengubah pengaturan yang diperlukan.
Menghapus Microsoft Edge di Windows 11 memang tidak semudah menghapus aplikasi biasa karena tombol Uninstall sering kali tidak aktif. Namun, dengan menggunakan PowerShell atau Revo Uninstaller, kamu bisa menghapusnya dengan mudah.
Selain itu, untuk memastikan Edge tidak kembali terinstal secara otomatis, kamu bisa mengubah pengaturan di Registry Editor seperti yang telah dijelaskan di atas.
Jika kamu mencari alternatif, ada banyak browser lain yang bisa digunakan sesuai dengan kebutuhanmu. Dengan langkah-langkah ini, kamu bisa menggunakan browser pilihanmu tanpa terganggu oleh Microsoft Edge yang terinstal secara otomatis. Semoga panduan ini membantu, dan selamat mencoba!

Leave a Reply