Menautkan akun Microsoft pada Windows 10 memang bisa dikatakan memiliki banyak manfaat, seperti memungkinkan sinkronisasi data, mengakses berbagai layanan Microsoft, dan meningkatkan keamanan perangkat. Namun, ada situasi di mana kamu mungkin ingin menghapus akun Microsoft dari perangkat, misalnya saat ingin menjual laptop, meningkatkan privasi, atau hanya ingin beralih ke akun lokal.
Sebelum menghapus akun Microsoft dari Windows 10, penting untuk memahami bahwa tindakan ini akan menghapus semua data yang terkait dengan akun tersebut, termasuk file di Desktop, Downloads, Documents, dan folder lainnya. Oleh karena itu, disarankan untuk membuat cadangan data terlebih dahulu atau memastikan bahwa semua file penting sudah dipindahkan ke lokasi yang aman.
Cara Menghapus Akun Microsoft di Windows 10
Ada beberapa cara yang bisa digunakan untuk menghapus akun Microsoft di Windows 10, baik melalui Settings maupun Control Panel. Berikut langkah-langkahnya:
Metode 1. Menghapus Akun Microsoft Melalui Settings
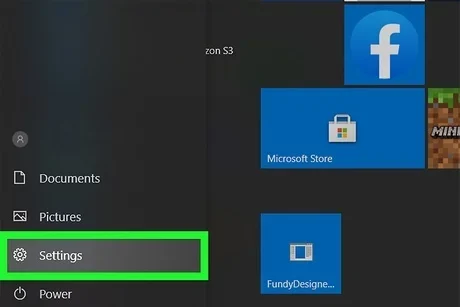
Ini adalah cara paling sederhana untuk menghapus akun Microsoft dari perangkat Windows 10.
Langkah-langkah yang bisa kamu terapkan di antaranya:
- Klik Start Menu, lalu kamu bia langsung pilih Settings.
- Berikutnya, silahkan kamu pilih Accounts.
- Di menu sebelah kiri, klik Family & other users.
- Di bagian Other users, pilih akun Microsoft yang ingin dihapus.
- Jika sudah, klik tombol Remove.
- Akan muncul jendela konfirmasi yang menyatakan bahwa semua file terkait akun ini akan ikut terhapus.
- Terakhir, kamu klik Delete account and data untuk mengonfirmasi penghapusan akun.
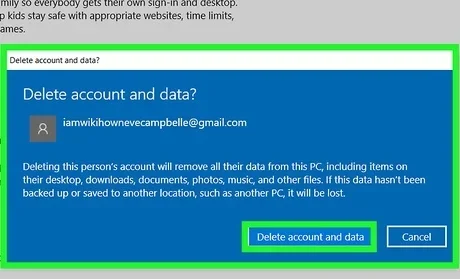
Setelah proses ini selesai, akun Microsoft akan terhapus dari perangkat Windows 10 kamu.
Metode 2. Menghapus Akun Microsoft Melalui Control Panel
Jika kamu lebih nyaman menggunakan Control Panel, cara ini bisa menjadi alternatif.
Langkah-langkah:
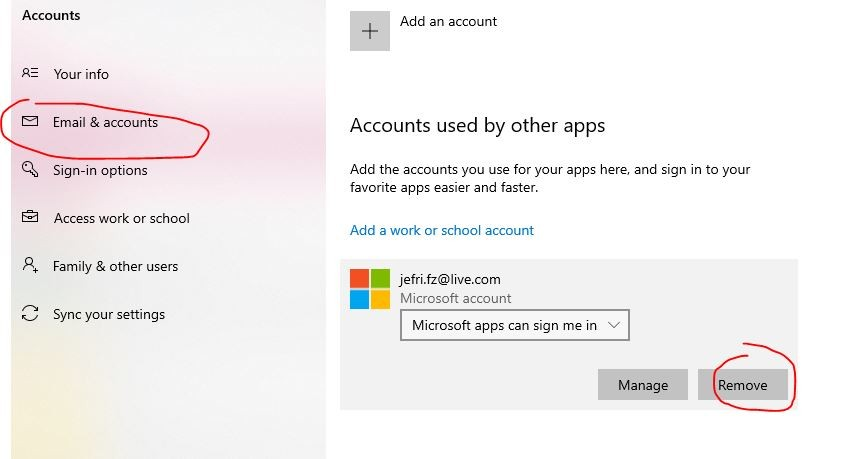
- Pertama, klik Start Menu, lalu cari dan buka Control Panel.
- Langkah selanjutnya silahkan klik User Accounts.
- Kemudian lanjutkan dengan klik Remove user accounts.
- Pilih akun Microsoft yang ingin dihapus.
- Di sini kamu bisa klik Delete the account.
- Akan muncul pilihan apakah file pengguna ingin tetap disimpan atau dihapus. Jika ingin menghapusnya, klik Delete Files.
- Konfirmasi dengan klik Delete Account.
Akun Microsoft kini telah dihapus dari perangkat. Namun, akun tersebut tetap bisa digunakan di perangkat lain atau untuk masuk ke layanan Microsoft secara online.
Menggunakan Akun Lokal di Windows 10
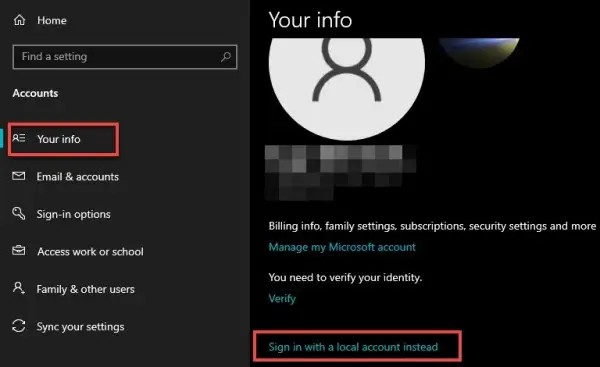
Setelah menghapus akun Microsoft, kamu mungkin ingin menggunakan akun lokal sebagai alternatif. Berikut cara membuat akun lokal di Windows 10:
- Buka Settings, lalu pilih Accounts.
- Klik Your info, lalu pilih Sign in with a local account instead.
- Masukkan kredensial akun Microsoft yang sedang digunakan.
- Buat username dan password untuk akun lokal.
- Klik Next, lalu pilih Sign out and finish.
Sekarang, perangkat kamu sudah beralih ke akun lokal dan tidak lagi terhubung dengan akun Microsoft.
Hal yang Perlu Diperhatikan Sebelum Menghapus Akun Microsoft
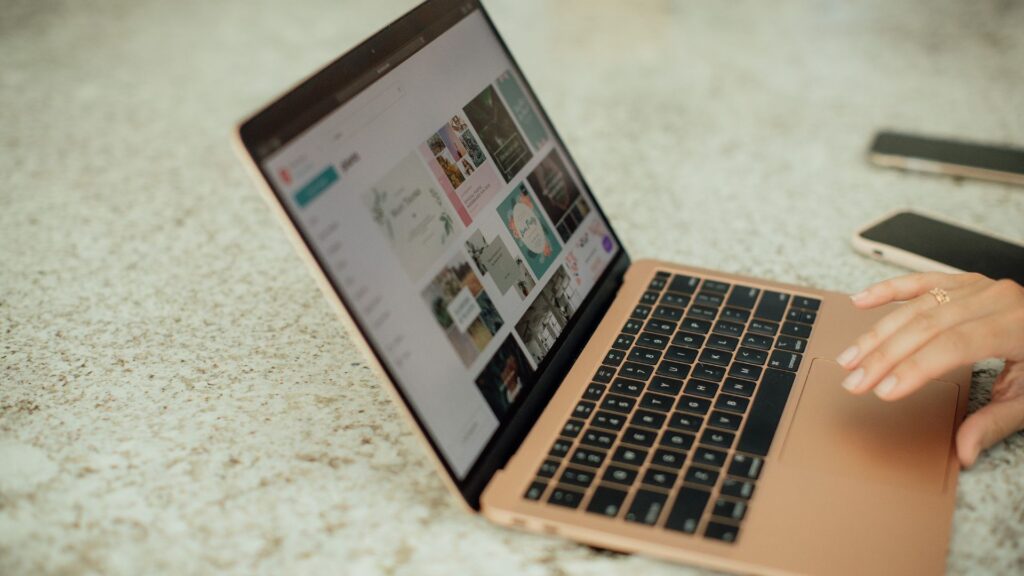
- Pastikan semua data penting telah dicadangkan. Menghapus akun bisa menghilangkan file yang tersimpan di dalamnya.
- Sinkronisasi dengan OneDrive akan terputus. Jika ada file yang masih tersimpan di OneDrive, pastikan untuk mengunduhnya terlebih dahulu.
- Beberapa aplikasi mungkin tidak bisa digunakan. Beberapa layanan Microsoft, seperti Microsoft Store dan Xbox, memerlukan akun Microsoft untuk bisa berfungsi maksimal.
- Pastikan sudah membuat akun lokal sebelum menghapus akun Microsoft agar tetap bisa mengakses perangkat dengan lancar.
- Periksa apakah perangkat terhubung dengan akun lain. Jika perangkat digunakan dalam jaringan kantor atau sekolah, pastikan bahwa akun Microsoft yang ingin dihapus tidak memiliki keterkaitan dengan akun organisasi.
- Jika menggunakan BitLocker, pastikan kunci pemulihan telah dicatat. Beberapa laptop dengan enkripsi BitLocker yang terhubung ke akun Microsoft mungkin akan meminta kunci pemulihan setelah akun dihapus.
Alternatif Jika Tidak Bisa Menghapus Akun Microsoft
Jika kamu mengalami masalah saat menghapus akun Microsoft, ada beberapa alternatif yang bisa dicoba:
- Coba buat akun lokal terlebih dahulu, lalu ubah akun Microsoft menjadi akun lokal sebelum menghapusnya.
- Gunakan mode Safe Mode untuk mencoba menghapus akun Microsoft jika terjadi error saat proses penghapusan.
- Periksa pengaturan administrator, karena terkadang akun Microsoft yang terhubung sebagai administrator utama tidak bisa dihapus begitu saja tanpa adanya akun admin lain.
- Gunakan fitur Reset This PC. Jika semua cara gagal dan kamu ingin menghapus akun Microsoft serta mengatur ulang perangkat ke kondisi awal, gunakan fitur “Reset This PC” yang tersedia di Settings.
Manfaat Menghapus Akun Microsoft dari Windows 10
Menghapus akun Microsoft dari Windows 10 bisa memberikan beberapa manfaat, tergantung pada kebutuhan pengguna:
- Meningkatkan privasi. Dengan akun lokal, aktivitas pengguna tidak lagi terhubung ke server Microsoft.
- Mengurangi ketergantungan pada layanan cloud. Beberapa pengguna lebih nyaman menggunakan penyimpanan offline daripada OneDrive.
- Mempersiapkan perangkat untuk dijual atau diberikan kepada orang lain. Jika ingin menjual atau memberikan laptop ke orang lain, menghapus akun Microsoft memastikan bahwa tidak ada data pribadi yang tertinggal.
- Memperbaiki beberapa error sistem. Dalam beberapa kasus, akun Microsoft yang bermasalah bisa menyebabkan error di Windows. Menghapus akun dan beralih ke akun lokal dapat membantu memperbaiki masalah tersebut.
Dengan mengikuti langkah-langkah di atas, kamu bisa dengan mudah menghapus akun Microsoft di Windows 10 dan beralih ke akun lokal jika diperlukan. Semoga panduan ini membantu dan terus pantau situs ini untuk tips dan info lainnya.
Salam semangat dan selamat mencoba!

Leave a Reply