Samsung Galaxy A24 adalah salah satu smartphone terbaru dari Samsung yang hadir dengan berbagai fitur menarik. Salah satu fitur yang paling sering digunakan oleh pengguna smartphone adalah screenshot atau tangkapan layar. Screenshot memungkinkan kamu untuk menyimpan tampilan layar dalam bentuk gambar, baik itu untuk keperluan dokumentasi, berbagi informasi, atau sekadar menyimpan sesuatu yang penting.
Saat ini, fitur screenshot bukan hanya sekadar pelengkap, tetapi juga menjadi fitur wajib dalam sebuah smartphone. Menariknya, Samsung Galaxy A24 menyediakan beberapa metode untuk mengambil screenshot, sehingga kamu bisa memilih cara yang paling nyaman dan praktis. Mulai dari menggunakan tombol fisik hingga metode tanpa tombol, semuanya bisa dilakukan dengan mudah.
Jika kamu pengguna Samsung Galaxy A24 dan ingin tahu bagaimana cara mengambil screenshot dengan berbagai metode, simak penjelasan lengkapnya di bawah ini.
1. Screenshot Menggunakan Tombol Fisik
Cara pertama dan paling umum digunakan adalah dengan menekan kombinasi tombol fisik. Metode ini cepat dan mudah dilakukan tanpa perlu pengaturan tambahan.
Langkah-langkahnya:
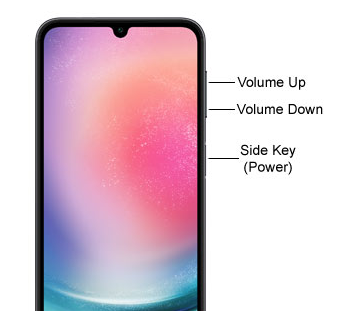
- Pastikan layar menampilkan halaman atau tampilan yang ingin kamu screenshot.
- Tekan tombol Power dan tombol Volume Bawah secara bersamaan.
- Tahan selama beberapa detik hingga layar berkedip dan terdengar suara shutter.
- Gambar hasil screenshot akan otomatis tersimpan di galeri.
Menggunakan tombol fisik memang praktis, tetapi terlalu sering menekan tombol bisa memperpendek masa pakainya. Oleh karena itu, jika kamu sering melakukan screenshot, sebaiknya gunakan metode lain yang lebih ramah terhadap tombol fisik.
2. Screenshot Lewat Menu Asisten
Samsung memiliki fitur Menu Asisten yang dapat mempermudah navigasi bagi pengguna. Salah satu fitur yang tersedia di dalamnya adalah tombol screenshot.
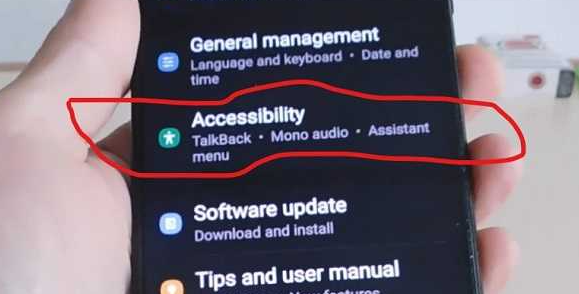
Cara mengaktifkan dan menggunakan Menu Asisten:
- Buka Pengaturan di HP Samsung Galaxy A24.
- Scroll ke bawah, lalu pilih menu Aksesibilitas.
- Masuk ke bagian Interaksi dan Kecekatan.
- Aktifkan Menu Asisten dengan menggeser tombol ke posisi ON.
- Setelah diaktifkan, ikon Menu Asisten akan muncul di layar dan dapat dipindahkan sesuai keinginan.
- Untuk mengambil screenshot, cukup tekan Menu Asisten, lalu pilih tombol Gambar Layar.
Metode ini cocok untuk kamu yang tidak ingin sering menekan tombol fisik. Selain untuk screenshot, Menu Asisten juga memiliki berbagai fitur akses cepat lainnya.
3. Screenshot Menggunakan Panel Edge
Panel Edge adalah fitur yang memungkinkan pengguna mengakses berbagai pintasan dengan cepat, termasuk fitur screenshot. Namun, fitur ini harus diaktifkan terlebih dahulu.
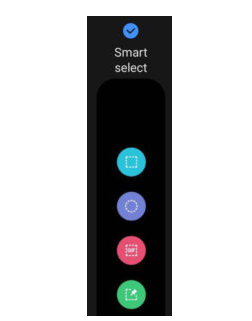
Cara mengaktifkan dan menggunakan Panel Edge untuk screenshot:
- Buka Pengaturan di HP Samsung Galaxy A24.
- Pilih menu Tampilan.
- Scroll ke bawah dan aktifkan Panel Edge dengan menekan tombol ON.
- Jika sudah aktif, akan muncul garis kecil di tepi layar yang bisa ditarik untuk membuka Panel Edge.
- Masuk ke pengaturan Panel Edge, lalu pilih Panel.
- Aktifkan opsi Pilih Cerdas, karena fitur screenshot ada di dalamnya.
- Untuk mengambil screenshot, cukup geser atau tarik Panel Edge ke tengah layar, lalu pilih ikon screenshot yang tersedia.
Panel Edge sangat praktis karena tidak memerlukan kombinasi tombol. Fitur ini juga berguna untuk membuka berbagai alat bantu lainnya dengan cepat.
4. Screenshot Panjang Samsung Galaxy A24
Terkadang, kamu perlu mengambil screenshot halaman yang panjang, misalnya percakapan WhatsApp atau artikel di internet. Samsung Galaxy A24 memungkinkan kamu untuk melakukan screenshot panjang dengan mudah.
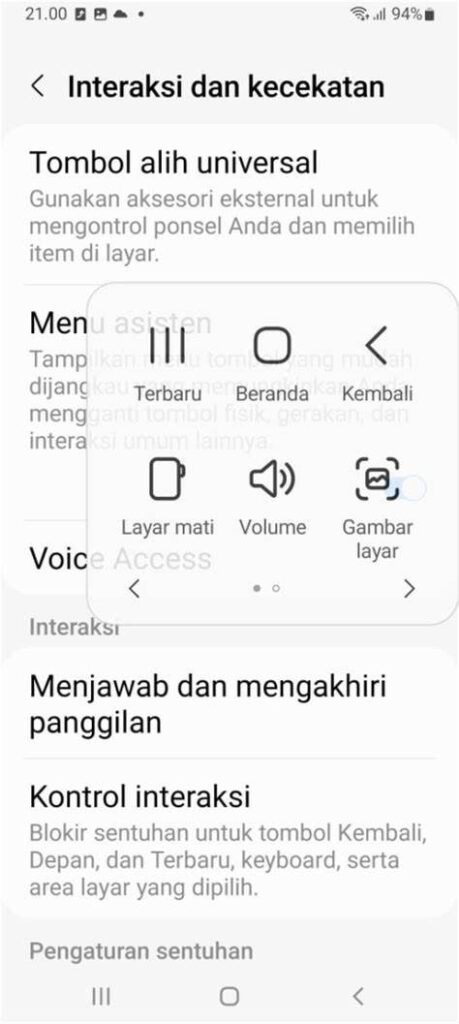
Cara mengambil screenshot panjang:
- Buka halaman yang ingin kamu screenshot, pastikan halaman tersebut dapat digulir ke bawah.
- Ambil screenshot menggunakan metode apa pun di atas.
- Setelah screenshot diambil, akan muncul bilah alat gambar layar di bagian bawah.
- Pilih ikon Gulir (panah ke bawah) untuk melanjutkan mengambil screenshot panjang.
- Lanjutkan proses ini sampai seluruh bagian yang diinginkan terscreenshot.
- Hasilnya akan tersimpan otomatis di galeri.
Screenshot panjang sangat berguna untuk menyimpan artikel, catatan, atau chat yang tidak muat dalam satu layar.
5. Screenshot dengan Gesture Telapak Tangan (Palm Swipe to Capture)
Sayangnya, fitur screenshot dengan telapak tangan (Palm Swipe to Capture) belum tersedia di Samsung Galaxy A24. Biasanya, fitur ini memungkinkan pengguna mengambil screenshot dengan mengusap layar menggunakan sisi tangan. Namun, semoga saja Samsung menyediakan fitur ini melalui pembaruan software di masa mendatang.
6. Mengedit dan Membagikan Screenshot
Setelah mengambil screenshot, kamu bisa langsung mengedit atau membagikannya.
Cara mengedit screenshot:
- Setelah mengambil screenshot, ketuk gambar pratinjau yang muncul di sudut layar.
- Gunakan alat edit seperti crop (potong), teks, atau highlight jika diperlukan.
- Simpan perubahan jika sudah selesai.
Cara membagikan screenshot:
- Buka Galeri, lalu cari screenshot yang ingin kamu bagikan.
- Pilih ikon Bagikan.
- Pilih aplikasi atau kontak yang ingin kamu kirimi screenshot tersebut.
Samsung juga menyediakan fitur Samsung Notes yang memungkinkan kamu untuk menambahkan catatan atau menggambar di atas screenshot sebelum dibagikan.
Samsung Galaxy A24 menawarkan berbagai cara mudah untuk mengambil screenshot, mulai dari metode tradisional menggunakan tombol fisik hingga cara tanpa tombol seperti Menu Asisten dan Panel Edge. Jika kamu sering mengambil screenshot, disarankan menggunakan metode tanpa tombol untuk menghindari kerusakan pada tombol fisik.
Selain itu, fitur screenshot panjang sangat berguna untuk menyimpan konten yang lebih besar dalam satu gambar. Meski fitur Palm Swipe to Capture belum tersedia, ada banyak alternatif lain yang bisa digunakan.
Dengan berbagai opsi yang tersedia, kamu bisa memilih metode yang paling sesuai dengan kebiasaan dan kenyamananmu. Semoga informasi ini membantu, dan terus pantau situs ini untuk tips lainnya. Salam semangat dan selamat mencoba berbagai cara screenshot di Samsung Galaxy A24!

Leave a Reply