USB adalah salah satu perangkat yang banyak digunakan untuk berbagai keperluan, seperti penyimpanan data, perangkat input, perangkat output, hingga perangkat tambahan lain yang memanfaatkan konektivitas USB. Biasanya, saat perangkat USB disambungkan ke komputer, sistem akan langsung mengenalinya dan menjalankan fungsinya dengan baik. Namun, terkadang muncul masalah dengan notifikasi error USB Device Not Recognized ketika perangkat USB dihubungkan ke komputer.
Error ini menunjukkan bahwa perangkat yang terhubung tidak dikenali oleh sistem sehingga tidak dapat digunakan sebagaimana mestinya. Masalah ini cukup umum dan bisa disebabkan oleh berbagai faktor, baik dari segi perangkat keras maupun sistem operasi. Oleh karena itu, penting untuk mengetahui cara mengatasi masalah ini agar perangkat USB bisa kembali berfungsi.
Berikut beberapa cara yang bisa kamu coba untuk mengatasi USB Device Not Recognized:
1. Cabut dan Colokkan Kembali Perangkat USB

Langkah pertama yang paling sederhana adalah mencabut dan mencolokkan kembali perangkat USB ke port yang sama. Kadang-kadang, pemasangan yang kurang tepat bisa menyebabkan perangkat tidak tersambung dengan baik. Setelah mencabut perangkat, tunggu beberapa detik sebelum mencolokkannya kembali dan lihat apakah sistem sudah mengenalinya.
2. Coba Gunakan Port USB yang Lain

Jika mencabut dan mencolokkan kembali tidak berhasil, cobalah menyambungkan perangkat ke port USB lain. Komputer atau laptop biasanya memiliki lebih dari satu port USB, sehingga kamu bisa mencoba menggunakan port yang berbeda. Bisa jadi masalah bukan berasal dari perangkat USB, melainkan dari port yang mengalami kerusakan atau gangguan.
3. Restart Komputer
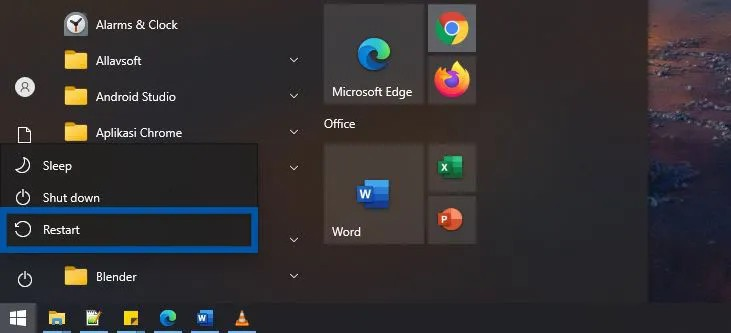
Salah satu cara efektif untuk mengatasi berbagai masalah pada komputer adalah dengan melakukan restart. Jika perangkat USB tidak terbaca akibat gangguan pada sistem operasi, merestart komputer bisa membantu menyegarkan kembali sistem dan mengaktifkan ulang layanan yang berhubungan dengan USB. Setelah komputer menyala kembali, coba colokkan perangkat USB dan lihat apakah sudah terdeteksi.
4. Periksa Kondisi Fisik Perangkat USB
Kadang-kadang, masalah USB Device Not Recognized bisa disebabkan oleh kerusakan pada perangkat USB itu sendiri. Beberapa kemungkinan penyebabnya meliputi:
- Konektor USB yang kotor atau berkarat
- Kabel USB yang putus atau rusak
- Komponen internal perangkat USB yang bermasalah
Untuk memastikan apakah perangkat USB bermasalah atau tidak, coba gunakan perangkat USB lain di komputer yang sama. Jika perangkat lain bisa terbaca dengan baik, kemungkinan besar perangkat USB yang sebelumnya digunakan memang mengalami kerusakan.
5. Periksa Driver USB di Device Manager
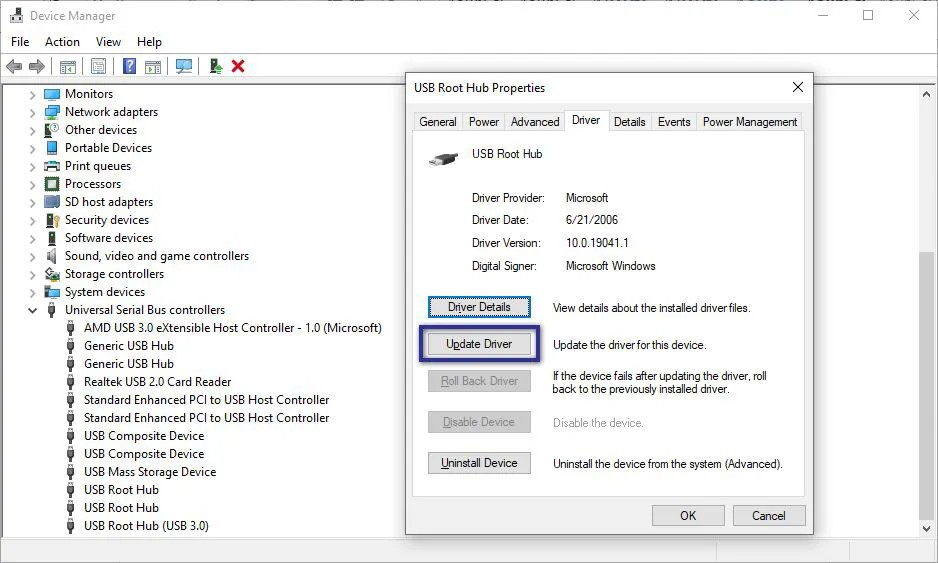
Driver adalah perangkat lunak yang memungkinkan sistem operasi mengenali dan menggunakan perangkat keras dengan benar. Jika driver USB bermasalah atau tidak terinstal dengan baik, maka perangkat yang terhubung bisa mengalami error. Untuk memeriksanya, lakukan langkah-langkah berikut:
- Tekan tombol Windows + X, lalu pilih Device Manager.
- Cari bagian Universal Serial Bus Controllers.
- Periksa apakah ada perangkat yang ditandai dengan tanda seru kuning.
- Jika ada, klik kanan perangkat tersebut, lalu pilih Update Driver.
- Pilih opsi Search automatically for updated driver software agar sistem mencari dan menginstal driver terbaru secara otomatis.
- Jika update tidak berhasil, coba Uninstall device, lalu restart komputer. Sistem biasanya akan menginstal ulang driver USB secara otomatis saat perangkat dihubungkan kembali.
6. Matikan Fitur USB Selective Suspend
Windows memiliki fitur bernama USB Selective Suspend yang bertujuan untuk menghemat daya dengan menonaktifkan port USB yang tidak digunakan. Namun, fitur ini terkadang menyebabkan perangkat USB tidak terdeteksi. Untuk menonaktifkannya, ikuti langkah-langkah berikut:
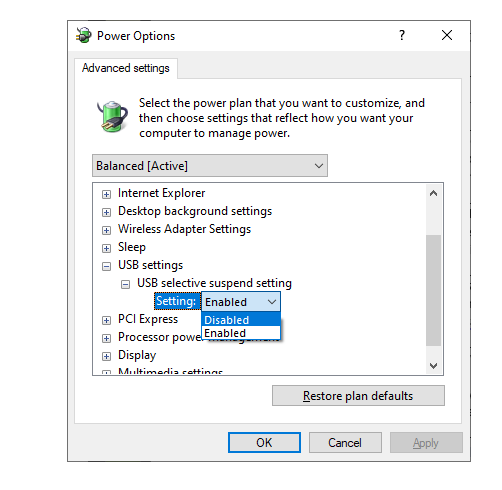
- Buka Control Panel dan pilih Power Options.
- Klik Change plan settings pada mode daya yang sedang digunakan.
- Pilih Change advanced power settings.
- Cari USB settings > USB selective suspend setting.
- Ubah statusnya menjadi Disabled.
- Klik Apply, lalu OK.
- Restart komputer dan coba sambungkan kembali perangkat USB.
7. Scan Komputer dari Virus atau Malware
Beberapa virus atau malware dapat mengganggu kinerja perangkat USB, termasuk menyebabkan perangkat tidak terdeteksi. Untuk menghindari hal ini, pastikan komputer kamu dalam keadaan bersih dengan melakukan pemindaian menggunakan antivirus yang terpercaya. Jika ditemukan ancaman, segera hapus atau karantina file berbahaya tersebut.
8. Perbarui Sistem Operasi
Sistem operasi yang sudah lama tidak diperbarui bisa menyebabkan berbagai masalah kompatibilitas, termasuk dalam mengenali perangkat USB. Jika semua cara di atas belum berhasil, coba lakukan pembaruan sistem operasi dengan langkah berikut:
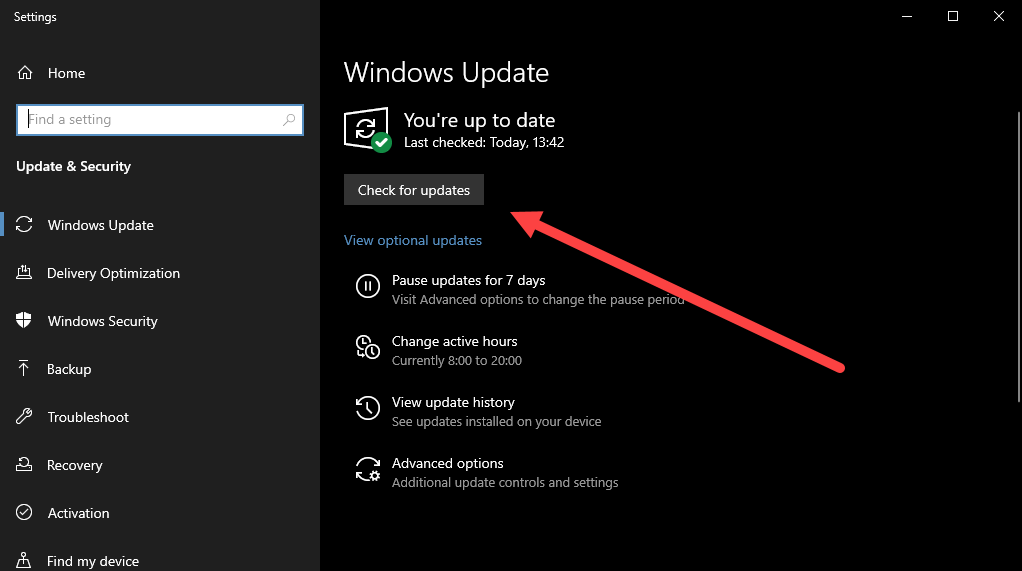
- Buka Settings pada Windows.
- Pilih Update & Security.
- Klik Check for updates.
- Jika tersedia pembaruan, lakukan instalasi dan restart komputer.
- Setelah update selesai, coba sambungkan kembali perangkat USB.
9. Gunakan USB Troubleshooter
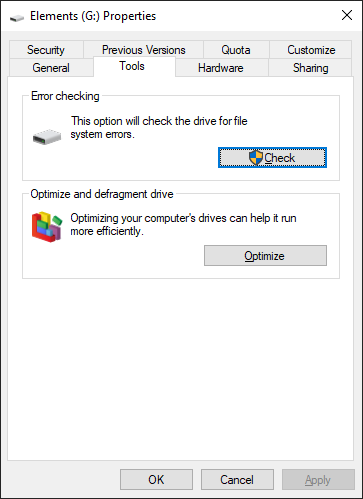
Windows memiliki fitur bawaan untuk mendiagnosis dan memperbaiki masalah USB secara otomatis. Kamu bisa menggunakan fitur ini dengan langkah berikut:
- Buka Settings > Update & Security > Troubleshoot.
- Pilih Additional troubleshooters.
- Cari dan klik Hardware and Devices, lalu jalankan pemecah masalah.
- Ikuti petunjuk yang muncul dan biarkan sistem mendeteksi serta memperbaiki masalah secara otomatis.
10. Coba Gunakan Perangkat di Komputer Lain
Jika semua cara sudah dicoba tetapi perangkat USB masih belum terbaca, cobalah menghubungkannya ke komputer lain. Jika perangkat berfungsi dengan baik di komputer lain, maka kemungkinan besar masalah ada pada pengaturan atau sistem operasi di komputer pertama.
Namun, jika perangkat USB tetap tidak terbaca di komputer lain, maka bisa dipastikan bahwa perangkat tersebut mengalami kerusakan dan mungkin perlu diganti atau diperbaiki.
Jika semua metode sudah dilakukan dan perangkat masih tidak bisa digunakan, kemungkinan besar masalahnya ada pada perangkat USB itu sendiri. Dalam hal ini, kamu bisa mencoba memperbaikinya jika memungkinkan atau mempertimbangkan untuk menggantinya dengan yang baru.
Semoga panduan ini membantu kamu mengatasi masalah USB Device Not Recognized agar perangkat bisa kembali berfungsi dengan baik! Terus pantau situs ini untuk info dan tips lainnya. Salam semangat!

Leave a Reply