Pada sistem operasi Windows 10, ikon baterai di taskbar berfungsi untuk memberikan gambaran tentang sisa daya yang tersedia. Saat laptop atau perangkat Windows kamu sedang digunakan tanpa adaptor listrik, ikon ini menunjukkan perkiraan jumlah daya yang tersisa. Jika perangkat sedang diisi ulang, ikon ini juga akan berubah untuk menunjukkan proses pengisian daya.
Akan tetapi, secara default, Windows 10 tidak menampilkan persentase baterai secara langsung di taskbar. Untuk mengetahui angka pasti dari kapasitas baterai yang tersisa, kamu perlu mengklik ikon baterai tersebut terlebih dahulu. Meskipun cara ini cukup mudah, banyak pengguna ingin melihat persentase baterai secara langsung tanpa harus melakukan klik tambahan.
Jika kamu salah satu pengguna yang menginginkan persentase baterai selalu tampil di taskbar, ada beberapa cara yang bisa digunakan. Artikel ini akan menjelaskan langkah-langkah menampilkan persentase baterai di Windows 10 dengan cara bawaan maupun menggunakan aplikasi tambahan.
Menggunakan Pengaturan Bawaan Windows 10
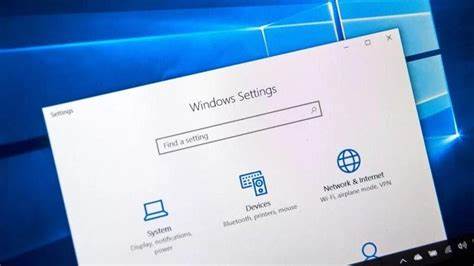
Sebelum mencoba aplikasi pihak ketiga, ada baiknya kamu mencoba cara bawaan Windows untuk memastikan apakah persentase baterai bisa ditampilkan. Berikut langkah-langkahnya:
- Buka Pengaturan Windows. Kamu bisa tekan tombol
Windows + Iuntuk membuka jendela Settings. Berikutnya, silahkan kamu klik opsi Personalization. - Masuk ke Taskbar Settings. Pada menu di sebelah kiri, langsung saja klik opsi Taskbar. Setelah itu gulir ke bawah hingga menemukan opsi Notification area. Terakhir, klik saja langsung opsi Select which icons appear on the taskbar.
- Aktifkan Ikon Baterai. Pertama0tama, kamu bisacCari opsi Power. Jangan lupa untuk memastikan opsi ini diaktifkan agar ikon baterai selalu muncul di taskbar.
Jika setelah melakukan langkah-langkah di atas persentase baterai masih tidak muncul, berarti kamu perlu menggunakan aplikasi tambahan untuk menampilkan angka persentase secara langsung di taskbar.
Menampilkan Persentase Baterai dengan BatteryBar
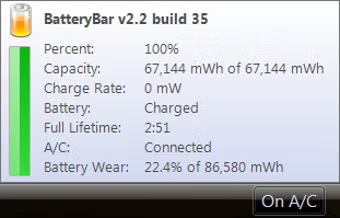
Salah satu aplikasi pihak ketiga yang cukup populer untuk menampilkan persentase baterai di Windows adalah BatteryBar. Aplikasi ini ringan, mudah digunakan, dan memberikan informasi detail tentang status baterai. Berikut cara menggunakannya:
- Unduh dan Instal BatteryBar. Pertama, buka situs resmi BatteryBar atau cari di mesin pencari dengan kata kunci “BatteryBar download”. Klik tombol Download untuk mengunduh installer. Setelah unduhan selesai, buka file yang telah diunduh.
- Proses Instalasi. Klik kanan pada file installer, lalu pilih Run as administrator. Ikuti petunjuk instalasi dengan mengklik Next beberapa kali. Setujui ketentuan penggunaan dengan mengklik I Agree. Klik Install dan tunggu hingga proses selesai. Klik Finish untuk menyelesaikan instalasi.
- Mengaktifkan BatteryBar di Taskbar. Setelah instalasi selesai, BatteryBar akan secara otomatis muncul di taskbar. Jika belum muncul, klik kanan pada taskbar dan pilih Toolbars lalu klik BatteryBar. Sekarang, ikon baterai baru akan muncul dengan persentase daya tersisa yang selalu terlihat.
Keunggulan dari BatteryBar adalah tampilannya yang intuitif dan dapat menunjukkan informasi detail seperti estimasi waktu penggunaan baterai yang tersisa, siklus baterai, serta tingkat degradasi baterai.
Menampilkan Persentase Baterai dengan Battery Tracker

Jika kamu mencari alternatif lain selain BatteryBar, kamu bisa mencoba aplikasi Battery Tracker yang tersedia di Microsoft Store. Aplikasi ini lebih sederhana tetapi tetap efektif dalam menampilkan persentase baterai di taskbar. Berikut langkah-langkahnya:
- Unduh dan Instal Battery Tracker. Pertamanya, kamu buka Microsoft Store di Windows 10. Ketik “Battery Tracker” di kolom pencarian dan tekan
Enter. Berikutnya, klik aplikasi Battery Tracker dari hasil pencarian. Terakhir, klik tombol Get untuk mulai mengunduh dan menginstal aplikasi. - Menjalankan Battery Tracker. Setelah instalasi selesai, klik tombol Open untuk membuka aplikasi. Aplikasi akan otomatis menampilkan persentase baterai di taskbar.
Kelebihan Battery Tracker adalah integrasinya yang mulus dengan sistem Windows 10 dan tampilan yang sederhana, sehingga cocok untuk pengguna yang hanya ingin melihat persentase baterai tanpa fitur tambahan.
Menggunakan PowerShell untuk Melihat Informasi Baterai

Selain cara-cara di atas, kamu juga bisa menggunakan PowerShell untuk mendapatkan informasi detail tentang status baterai laptop. Meskipun tidak akan menampilkan persentase di taskbar secara langsung, cara ini berguna untuk mengetahui kondisi baterai yang lebih dalam.
Berikut cara mengecek status baterai dengan PowerShell:
- Buka PowerShell. Kamu tekan tombol
Windows + X, lalu pilih Windows PowerShell (Admin). - Masukkan Perintah Berikut
powercfg /batteryreport /output "C:\battery-report.html"- Melihat Hasil Laporan
- Setelah perintah dijalankan, buka File Explorer.
- Arahkan ke
C:\battery-report.htmldan buka file tersebut menggunakan browser. - Laporan ini akan memberikan detail seperti kapasitas baterai asli, tingkat degradasi, dan pola penggunaan daya.
Menampilkan persentase baterai di Windows 10 bisa dilakukan dengan berbagai cara. Jika kamu ingin mencoba cara bawaan Windows, pastikan ikon baterai sudah diaktifkan di Taskbar Settings. Namun, jika persentase baterai tidak muncul secara default, menggunakan aplikasi pihak ketiga seperti BatteryBar atau Battery Tracker bisa menjadi solusi yang lebih praktis.
Selain itu, jika kamu ingin mendapatkan informasi lebih detail tentang kondisi baterai, menggunakan PowerShell untuk menghasilkan laporan baterai juga bisa menjadi opsi yang berguna. Dengan mengetahui kondisi baterai laptop secara akurat, kamu bisa mengelola daya dengan lebih baik dan memperpanjang umur pakai baterai.
Sekarang, kamu tidak perlu lagi repot mengklik ikon baterai untuk melihat persentasenya. Dengan mengikuti tips ini, kamu bisa mengaktifkan tampilan persentase baterai di Windows 10 dengan mudah dan praktis!
Terus pantau situs ini untuk tips lainnya. Sampai bertemu di artikelberikutnya. Salam semangat dan selamat mencoba!
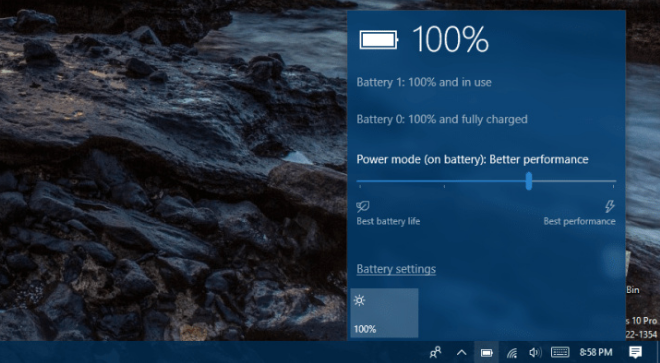
Leave a Reply