Untuk kamu para pengguna perangkat berbasis ARM, seperti laptop Copilot+, ada kabar baik dari Microsoft. Kini, file ISO Windows 11 on ARM dapat didownload langsung lewat halaman resmi Microsoft. Ini pasti menjadi solusi yang lebih aman dan terpercaya daripada mendownload dari sumber tidak resmi yang berisiko membawa malware atau file yang tidak valid.
File ISO ini sangat berguna, khususnya jika sistem Windows di perangkat kamu menemui masalah, seperti error sistem, boot failure, atau sekadar ingin melakukan instal ulang. Dengan mempunyai file ISO Windows 11 on ARM, kamu bisa melakukan perbaikan sistem atau instalasi ulang kapan saja dengan lebih mudah.
Dalam artikel ini, kita akan mengupas langkah-langkah mengunduh file ISO Windows 11 on ARM secara resmi dan aman. Simak ulasan lengkapnya di bawah ini.
Langkah-langkah Download File ISO Windows 11 on ARM
Pada dasarnya untuk bisa melakukan download file ISO Windows 11 on ARM itu cukup mudah. Kamu bisa melakukan beberapa langkah di bawah ini jika masih bingung bagaimana cara untuk mendownload file ISO nya.
1. Akses Halaman Resmi Microsoft
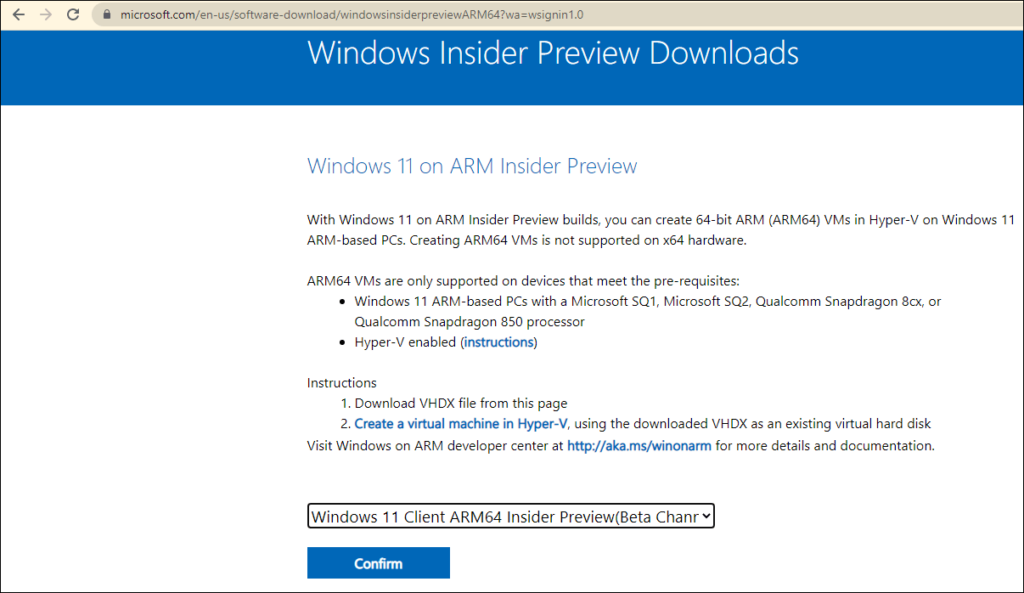
Hal pertama yang harus kamu lakukan yaitu mengunjungi situs resmi Microsoft yang menyediakan file ISO Windows 11 on ARM. Microsoft sudah menyajikan tautan unduhan khusus bagi pengguna perangkat berbasis ARM, sehingga kamu bisa memperoleh file yang original dan terjamin keamanannya.
- Buka browser favorit kamu (Google Chrome, Microsoft Edge, Mozilla Firefox, atau lainnya).
- Kunjungi halaman unduhan resmi Windows 11 di situs Microsoft.
- Cari bagian “Download Windows 11 Disk Image (ISO) for ARM64”.
2. Pilih Versi Windows 11 yang Sesuai
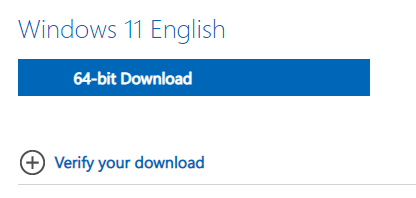
Sesudah masuk ke halaman unduhan, kamu akan diberikan beberapa pilihan untuk memilih versi Windows 11 yang ada. Untuk perangkat berbasis ARM, pastikan kamu memilih versi yang benar.
- Ketuk “Windows 11 (multi-edition ISO for ARM64)” dari daftar opsi yang tersedia.
- Ketuk tombol “Download” untuk meneruskan ke tahap berikutnya.
3. Pilih Bahasa yang Diinginkan
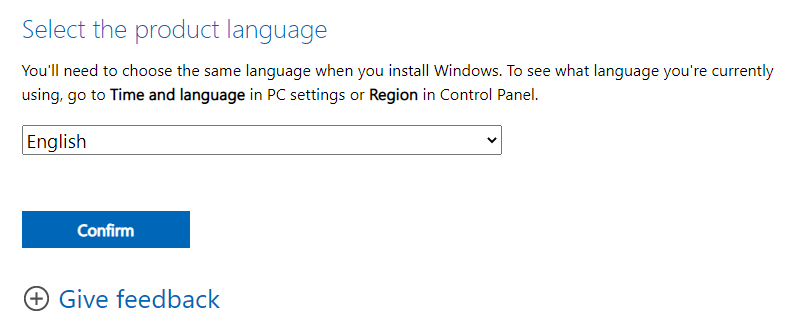
Sesudah memilih edisi Windows 11 yang sesuai, langkah berikutnya yakni memilih bahasa yang ingin dipakai dalam sistem operasi.
- Pilih bahasa yang kamu mau, contohnya English (United States), Bahasa Indonesia, atau lainnya.
- Sesudah kamu memilih bahasa, maka kamu bisa langsung klik tombol “Confirm” untuk meneruskan.
4. Unduh File ISO Windows 11 on ARM
Sesudah bahasa dikonfirmasi, Microsoft akan menyediakan tautan unduhan untuk file ISO Windows 11 on ARM yang sudah kamu pilih.
- Kamu bisa klik tombol “Download Now” untuk memulai proses unduhan.
- File ISO akan mulai diunduh ke perangkat kamu.
Ukuran file ISO ini cukup besar, yaitu sekitar 5.1 GB, jadi pastikan kamu memakai koneksi internet yang stabil dan cepat supaya proses unduhan berjalan lancar dan tidak terputus di tengah jalan.
Persiapan Setelah Mengunduh File ISO
Sesudah file ISO berhasil diunduh, kamu bisa memanfaatkannya untuk beragam keperluan, seperti:
1. Membuat Bootable USB untuk Instalasi Bersih
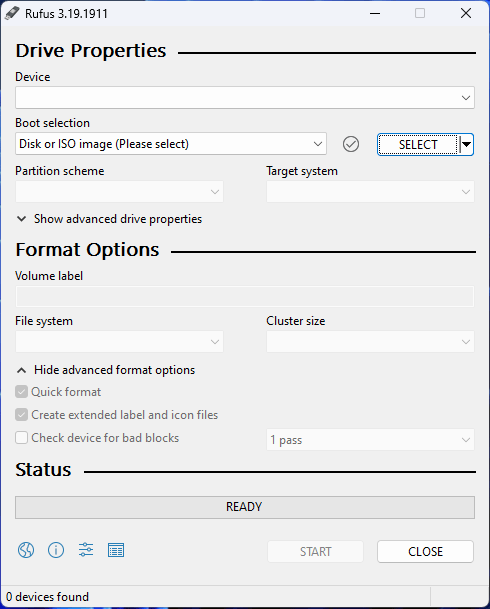
Kalau kamu ingin melakukan instal ulang sistem Windows 11 di perangkat berbasis ARM, kamu bisa membuat bootable USB memakai aplikasi seperti Rufus atau Media Creation Tool.
Langkah-langkahnya yaitu sebagai berikut:
- Siapkan USB flash drive dengan kapasitas minimal 8GB.
- Unduh dan buka Rufus di PC kamu.
- Berikutnya pilih file ISO Windows 11 yang sudah diunduh.
- Atur skema partisi sesuai dengan perangkat kamu (GPT untuk UEFI atau MBR untuk BIOS lama).
- Jika sudah, kamu bisa klik opsi “Start” untuk memulai proses pembuatan bootable USB.
- Terakhir, kamu hanya perlu menunggu hingga proses selesai dan USB siap digunakan untuk instalasi.
2. Melakukan Instalasi Ulang Windows 11 on ARM
Jika perangkat kamu mengalami masalah sistem atau ingin mendapatkan pengalaman baru dengan instalasi bersih, berikut langkah-langkahnya:
- Colokkan USB bootable ke perangkat kamu.
- Restart perangkat dan masuk ke menu BIOS (biasanya dengan menekan tombol F2, F12, atau DEL saat booting).
- Ubah urutan booting agar USB menjadi prioritas utama.
- Jika sudah, maka kamu bisa simpan pengaturan BIOS dan restart perangkat.
- Ikuti instruksi instalasi Windows 11 yang muncul di layar.
- Setelah proses instalasi selesai, atur ulang akun pengguna dan pengaturan dasar Windows.
3. Menggunakan File ISO untuk Memperbaiki Windows
Jika kamu tidak ingin melakukan instal ulang penuh tetapi hanya ingin memperbaiki sistem, kamu bisa menggunakan file ISO Windows 11 untuk melakukan perbaikan sistem dengan fitur Repair Windows.
Caranya cukup mudah. Kamu bisa terapkan dengan langkah-langkah di bawah ini:
- Buka file ISO yang sudah diunduh.
- Klik “Setup.exe” untuk menjalankan instalasi.
- Pilih opsi “Repair your computer” saat muncul di layar.
- Ikuti instruksi pemulihan sistem yang tersedia.
- Tunggu hingga proses selesai dan sistem kembali normal.
Secara garis besarnya, mengunduh file ISO Windows 11 on ARM dari situs resmi Microsoft adalah cara terbaik untuk mendapatkan file instalasi yang aman dan terpercaya. Dengan memiliki file ISO ini, kamu bisa melakukan instalasi ulang, membuat bootable USB, atau memperbaiki sistem dengan lebih mudah.
Jangan lupa untuk selalu memastikan koneksi internet stabil selama proses unduhan, serta menyimpan file ISO di lokasi yang mudah diakses agar bisa digunakan kapan saja saat diperlukan. Semoga artikel ini bermanfaat dan terus pantau situs ini untuk mendapatkan info dan tips lainnya.
Sampai bertemu di artikel berikutnya. Salam semangat dan selamat mencoba!
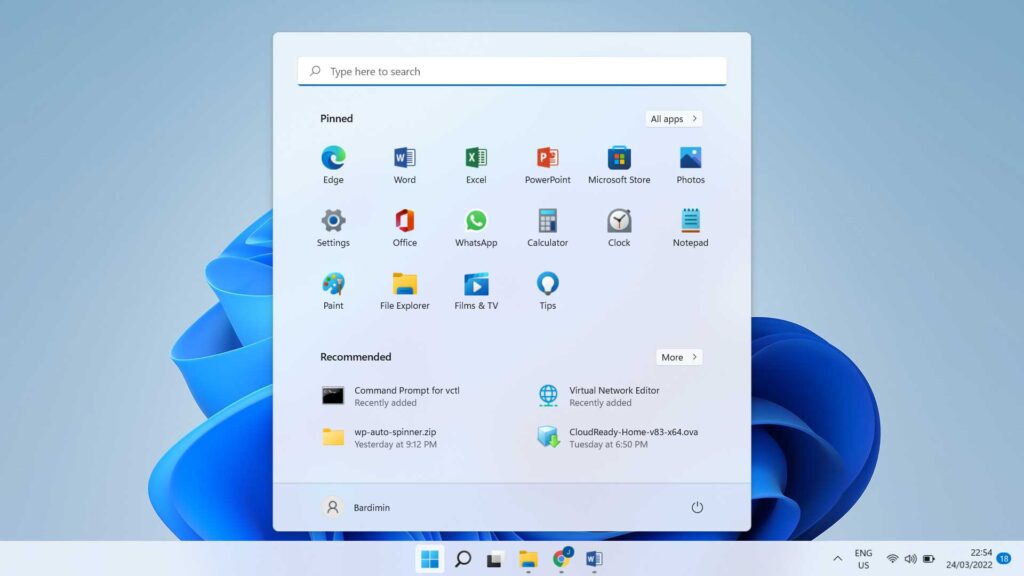
Leave a Reply