Halo, semuanya! Memantau jaringan internet melalui taskbar di Windows 10 adalah hal yang cukup bermanfaat, terutama untuk menghindari pemborosan paket data bulanan. Dengan menampilkan kecepatan internet, kamu bisa lebih mudah memahami bagaimana koneksi sedang digunakan, baik untuk mengunduh (download) maupun mengunggah (upload).
Artikel ini membahas cara memunculkan kecepatan internet di PC, laptop, dan komputer. Ini penting jika kamu sering memantau jaringan saat menggunakan internet untuk aktivitas tertentu. Kecepatan download dan upload—sering disebut sebagai “up” dan “down”—dapat dipantau melalui alat pengukur kecepatan internet. Alat ini membantu kamu memonitor kinerja jaringan secara real-time.
Jika kamu ingin mengetahui cara menampilkan kecepatan internet di Windows, artikel ini cocok untukmu. Kamu akan mendapatkan panduan langkah demi langkah yang mudah dipahami, meskipun kamu baru menggunakan Windows atau perangkat lain seperti laptop Lenovo, Asus, HP, Samsung, atau merek lainnya. Yuk, simak selengkapnya!
Mengapa Penting Memantau Kecepatan Internet?

Ketika kamu merasa internet lambat atau tagihan data membengkak tanpa alasan jelas, memantau kecepatan internet bisa menjadi solusi. Kamu dapat mengetahui apakah ada aplikasi yang mengunduh atau memperbarui data secara otomatis di latar belakang. Informasi ini juga berguna untuk memastikan koneksi stabil saat melakukan aktivitas penting seperti rapat virtual, streaming, atau mengunggah file.
Selain itu, dengan memantau kecepatan internet, kamu bisa mengoptimalkan pemakaian data sesuai kebutuhan.
Cara Menampilkan Kecepatan Internet di Semua Versi Windows
Menampilkan kecepatan internet di taskbar bukanlah hal baru. Banyak pengguna Windows sudah mencoba trik ini untuk memantau jaringan secara langsung. Biasanya, kecepatan internet terlihat di dekat ikon baterai laptop. Untuk mewujudkannya, kamu memerlukan aplikasi pihak ketiga, karena Windows tidak memiliki fitur bawaan untuk ini.
Berikut adalah beberapa rekomendasi aplikasi yang bisa kamu gunakan:
1. Net Speed Monitor (Windows XP, Vista, dan 7)
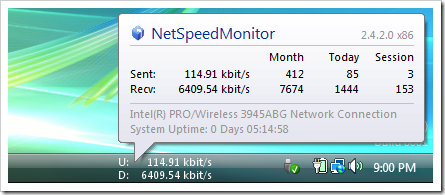
Net Speed Monitor adalah aplikasi ringan yang dirancang untuk memantau kecepatan internet. Meskipun memiliki antarmuka sederhana dan ukuran file kecil, aplikasi ini memiliki kekurangan, terutama karena tidak mendukung Windows 10.
Kelebihan Net Speed Monitor:
- Mudah digunakan.
- Menampilkan informasi up dan down secara real-time.
- Cocok untuk diagnosa jaringan sederhana.
Kekurangan:
- Tidak mendukung taskbar horizontal.
- Hanya kompatibel dengan Windows XP, Vista, dan 7.
Jika kamu menggunakan Windows 10, aplikasi ini tidak akan berjalan kecuali kamu menggunakan trik khusus untuk memaksanya berfungsi.
2. JC Net Meter
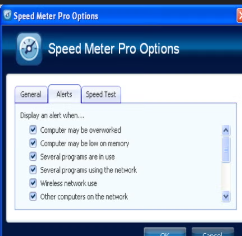
JC Net Meter adalah aplikasi lain yang cocok untuk memantau kecepatan internet. Tidak hanya untuk memonitor jaringan, aplikasi ini juga dapat digunakan untuk aktivitas lain yang memengaruhi koneksi kamu.
Kelebihan JC Net Meter:
- Tampilan dapat disesuaikan.
- Memonitor kecepatan internet secara real-time.
- Merekam data unduhan dan unggahan.
Kekurangan:
- Tampilan kurang menarik.
- Tidak menyediakan laporan statistik bulanan atau harian.
Meskipun begitu, aplikasi ini cukup andal untuk kebutuhan sehari-hari. Jika kamu memerlukan alat yang sederhana namun efektif, JC Net Meter adalah pilihan yang tepat.
3. Net Speed Monitor untuk Windows 10
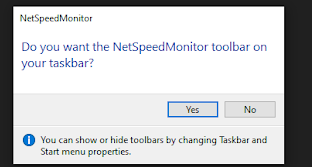
Karena Net Speed Monitor tidak kompatibel secara langsung dengan Windows 10, kamu memerlukan trik untuk memasangnya. Berikut adalah langkah-langkahnya:
- Unduh aplikasi Net Speed Monitor.
- Pastikan kamu mengunduh versi yang sesuai dengan sistem operasi (32-bit atau 64-bit).
- Instal aplikasi.
- Klik file instalasi. Jika muncul notifikasi bahwa sistem operasi tidak kompatibel, tekan OK dan lanjutkan.
- Gunakan mode kompatibilitas.
- Klik kanan pada file instalasi dan pilih Troubleshoot Compatibility.
- Tunggu hingga proses deteksi selesai, lalu pilih Test the Program untuk memastikan aplikasi dapat berjalan.
- Lanjutkan instalasi.
- Setelah kompatibilitas terdeteksi, tekan Next dan ikuti petunjuk hingga instalasi selesai.
- Aktifkan aplikasi.
- Buka folder tempat aplikasi diinstal (biasanya di C:\Program Files\NetSpeedMonitor) dan jalankan file nsmc.exe.
- Klik OK, biarkan pengaturan default, lalu tekan Save.
Setelah semua langkah selesai, kecepatan internet akan terlihat di taskbar. Jika muncul pop-up berjudul “Contribute to NetSpeedMonitor,” abaikan saja dengan menekan tombol Close.
Tips Tambahan untuk Memantau Koneksi Internet
Selain aplikasi di atas, ada beberapa tips tambahan yang bisa kamu terapkan untuk memastikan koneksi internet tetap optimal:
- Periksa Penggunaan Data di Latar Belakang:
- Beberapa aplikasi atau sistem operasi sering memperbarui data secara otomatis. Pastikan fitur ini dimatikan jika tidak diperlukan.
- Uji Kecepatan Internet Secara Berkala:
- Gunakan situs atau aplikasi penguji kecepatan seperti Speedtest untuk memastikan kecepatan sesuai dengan paket yang kamu gunakan.
- Gunakan Router yang Memadai:
- Pastikan perangkat jaringan seperti router mendukung kecepatan yang kamu butuhkan. Router lama mungkin tidak optimal untuk koneksi cepat.
Menampilkan kecepatan internet di taskbar Windows bisa menjadi solusi sederhana untuk memantau koneksi kamu. Dengan alat seperti Net Speed Monitor atau JC Net Meter, kamu dapat mengetahui aktivitas jaringan secara real-time. Ini tidak hanya membantu menghindari pemborosan data tetapi juga memastikan koneksi tetap stabil untuk aktivitas penting.
Jika kamu menggunakan Windows 10, meskipun Net Speed Monitor tidak secara resmi mendukung sistem operasi ini, kamu masih bisa menginstalnya dengan sedikit trik. Langkah-langkah di atas dirancang untuk memandu kamu agar aplikasi berjalan dengan lancar.
Semoga informasi ini bermanfaat! Jangan lupa bagikan kepada teman-teman kamu yang membutuhkan. Jika ada pertanyaan atau kendala, tinggalkan komentar, ya!
Terus pantau situs ini untuk info dan tips lainnya. Sampai bertemu di artikel berikutnya. Salam semangat dan semoga berhasil!

Leave a Reply