Halo, semuanya! Teknologi saat ini berkembang makin cepat. Banyak perangkat canggih yang digunakan untuk membantu banyak aktivitas manusia. Salah satunya adalah laptop. Nah, ketika memakai laptop, kamu juga bisa melakukan screenshot seperti ketika kamu memakai handphone.
Sebagaima kamu tahu, Screenshot adalah salah satu fitur penting yang sering digunakan di laptop. Dengan screenshot, kamu bisa menangkap tampilan layar laptop untuk berbagai keperluan, seperti dokumentasi, berbagi informasi, atau menyimpan bukti. Walaupun prosesnya cukup sederhana karena fitur screenshot biasanya sudah tersedia di laptop, ternyata masih banyak yang belum tahu cara melakukannya.
Nah, kalau kamu salah satu yang ingin tahu cara screenshot di laptop, apakah kamu sudah tahu caranya? Kalau belum, kamu jangan khawatir karena artikel ini akan mengupas tuntas bagaimana caranya untuk bisa melakukan screenshot di laptop baik windows 7,8, dan 10.
Berikut panduan lengkapnya berdasarkan sistem operasi yang digunakan. Yuk, cek bareng!
1. Cara Screenshot di Laptop dengan Windows XP
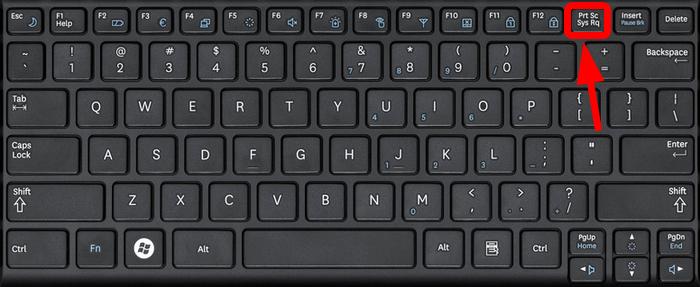
Walaupun sistem operasi Windows XP sudah cukup lama dan jarang digunakan, masih ada beberapa orang yang menggunakannya. Jika kamu adalah salah satunya, berikut langkah-langkahnya:
- Tekan tombol Print Screen (PrtSc)
Tombol ini biasanya ada di bagian kanan atas keyboard. Setelah kamu menekan tombol ini, seluruh layar laptop akan tersimpan ke clipboard. - Tempel (Paste) di Aplikasi
Setelah menekan tombol PrtSc, buka aplikasi seperti Paint, Microsoft Word, atau PowerPoint. Kemudian tekan Ctrl + V untuk menempelkan gambar hasil screenshot. Dari sini, kamu bisa menyimpan gambar ke dalam format file yang kamu inginkan. - Alternatif: Screenshot Jendela Spesifik
Kalau kamu hanya ingin menangkap tampilan satu jendela tertentu, tekan kombinasi tombol Alt + PrtSc. Lalu, ikuti langkah yang sama untuk menempelkan gambar di aplikasi pilihanmu.
2. Cara Screenshot di Laptop dengan Windows Vista dan Windows 7
Untuk kamu yang menggunakan Windows Vista atau Windows 7, ada fitur bawaan bernama Snipping Tool yang sangat memudahkan proses screenshot. Namun, perlu diingat, fitur ini hanya tersedia di edisi tertentu (bukan versi Starter atau Basic). Berikut langkah-langkahnya:
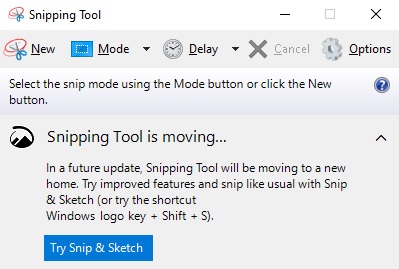
- Cari Snipping Tool
Di sini kamu bisa langsung saja klik tombol Start, lalu pilih All Programs > Accessories dan cari aplikasi bernama Snipping Tool. - Pilih Area Screenshot
Buka aplikasi Snipping Tool, kemudian lanjutkan dengan melakuka klik New untuk memulai proses. Kamu bisa memilih area layar yang ingin diambil, apakah itu seluruh layar, jendela tertentu, atau bentuk bebas. - Simpan Screenshot
Setelah memilih area, gambar akan otomatis muncul di Snipping Tool. Klik File lalu teruskna dengan mengetuk opsi Save As untuk menyimpan gambar ke folder pilihanmu.
3. Cara Screenshot di Laptop dengan Windows 8

Windows 8 menawarkan cara yang lebih praktis untuk mengambil screenshot karena hasilnya akan langsung tersimpan otomatis. Berikut langkahnya:
- Tekan Tombol Windows + PrtSc
Tekan kedua tombol ini secara bersamaan. Setelah itu, layar akan sedikit redup sejenak, menandakan screenshot berhasil diambil. - Cek Hasil Screenshot
Gambar yang kamu tangkap akan langsung tersimpan di folder Pictures > Screenshots secara otomatis. Kamu tidak perlu menempelkan gambar secara manual ke aplikasi lain.
4. Cara Screenshot di Laptop dengan Windows 10
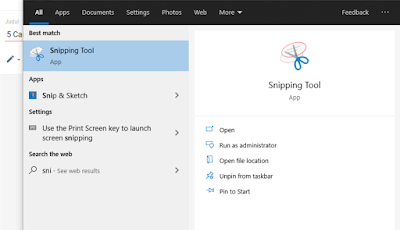
Windows 10, sebagai versi terbaru dari sistem operasi Microsoft, menyediakan beberapa opsi untuk screenshot. Berikut cara-cara yang bisa kamu pilih:
- Menggunakan Snipping Tool
Aplikasi ini masih tersedia di Windows 10, meskipun mulai digantikan oleh Snip & Sketch. Kamu bisa menemukannya dengan cara:- Klik tombol Start, lalu pilih Windows Accessories dan lanjutkan dengan klik Snipping Tool.
- Klik New, kemudian pilih area layar yang ingin kamu screenshot.
- Setelah selesai, simpan hasilnya dengan klik File lalu akhiri dengan klik Save As.
- Menggunakan Tombol PrtSc
Cara lainnya adalah dengan menekan tombol PrtSc (atau PrtScn) di keyboard. Tombol ini biasanya ada di pojok kanan atas. Ketika kamu menekan tombol ini:- Gambar akan tersimpan di clipboard. Kamu bisa membuka aplikasi seperti Paint dan menekan Ctrl + V untuk menempelkannya. Setelah itu, simpan gambar sesuai keinginan.
- Jika kamu ingin gambar langsung tersimpan tanpa langkah tambahan, tekan kombinasi tombol Windows + PrtSc. Hasilnya otomatis akan masuk ke folder Pictures dan klik Screenshots.
- Menggunakan Aplikasi Snip & Sketch
Selain Snipping Tool, Windows 10 juga menyediakan aplikasi Snip & Sketch untuk pengalaman screenshot yang lebih modern. Kamu bisa membukanya dengan:- Tekan kombinasi tombol Windows + Shift + S.
- Pilih area yang ingin kamu screenshot. Gambar akan langsung tersalin ke clipboard, dan kamu bisa menempelkannya ke aplikasi lain atau menyimpannya.
Tips Tambahan untuk Screenshot yang Lebih Efektif
- Gunakan Aplikasi Pihak Ketiga
Kalau kamu butuh fitur tambahan seperti editing langsung atau screenshot panjang, kamu bisa mencoba aplikasi pihak ketiga seperti Lightshot, Greenshot, atau ShareX. - Pastikan Format Gambar Sesuai Kebutuhan
Hasil screenshot biasanya disimpan dalam format PNG. Kalau kamu butuh format lain seperti JPEG, kamu bisa mengonversinya menggunakan aplikasi pengolah gambar. - Manfaatkan Pintasan Keyboard
Kombinasi tombol seperti Windows + Shift + S atau Alt + PrtSc bisa mempercepat proses screenshot, terutama kalau kamu sering melakukannya.
Dengan memahami cara-cara di atas, sekarang kamu bisa lebih mudah melakukan screenshot di laptop sesuai dengan sistem operasi yang kamu gunakan. Entah itu untuk kebutuhan pekerjaan, belajar, atau sekadar berbagi informasi, fitur ini sangat praktis dan membantu.
Jangan lupa pantau terus situs ini untuk update info dan tips keren lainnya.
Sampai bertemu di artikel lainnya.
Salam semangat dan selamat mencoba!

Leave a Reply