Google Chrome adalah salah satu browser paling populer yang digunakan oleh banyak orang untuk aktivitas sehari-hari, mulai dari bekerja, belajar, hingga hiburan. Namun, penting untuk selalu menjaga performa Chrome agar tetap optimal dengan cara melakukan pembaruan atau update secara berkala. Browser yang tidak diperbarui dapat menyebabkan berbagai masalah, seperti sering crash, lag, atau bahkan freeze.
Maka dari itu, jika kamu adalah pengguna Chrome, ada baiknya kamu rutin mengecek pembaruan aplikasi ini. Artikel ini akan membahas langkah-langkah mudah untuk melakukan update Chrome di berbagai versi Windows. Yuk, simak caranya!
Apa Itu Update Chrome?
Update Chrome adalah proses memperbarui aplikasi browser ini dengan menambahkan fitur baru, perbaikan bug, atau peningkatan keamanan yang disediakan oleh pengembang Google. Pembaruan ini penting untuk memastikan browser tetap berjalan lancar dan aman saat digunakan untuk berselancar di internet.
Sebagai pengguna, kamu memiliki kendali penuh untuk melakukan pembaruan. Prosesnya cukup sederhana: cukup cari tombol update di dalam aplikasi, lalu klik untuk memulai. Namun, tidak semua orang tahu di mana letak tombol tersebut, sehingga kadang membutuhkan panduan. Berikut adalah langkah-langkahnya sesuai dengan versi Windows yang kamu gunakan.
Cara Update Chrome di Laptop Windows 10
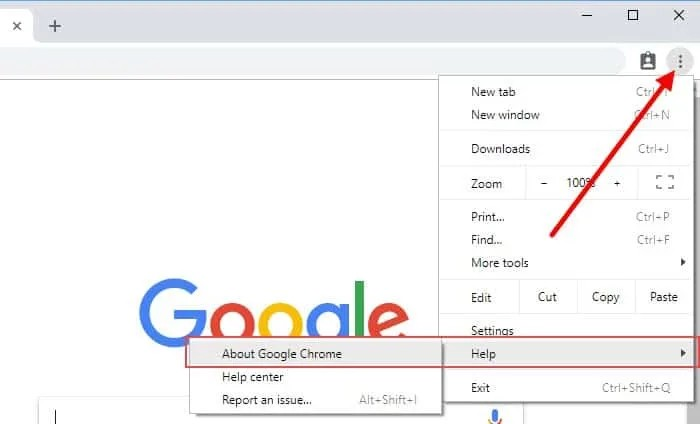
Jika kamu pengguna Windows 10, berikut langkah-langkah untuk memperbarui Google Chrome di laptopmu:
- Hubungkan Laptop ke Internet
Langkah pertama yang bisa kamu lakukan adalah memastikan perangkatmu sudah terhubung ke jaringan internet yang stabil. - Buka Google Chrome
Langkah berikutnya, kamu bisa langsung saja jalankan aplikasi Chrome di laptop. - Klik Ikon Titik Tiga di Pojok Kanan Atas
Ikon ini berada di sudut kanan atas jendela browser. - Arahkan Kursor ke Menu “Help” (Bantuan)
Setelah kamu melakukan ikon titik tiga, cari opsi Help atau Bantuan di menu yang muncul. - Pilih “About Google Chrome”
Jika sudah, di tahap ini kamu bisa ketuk opsi ini untuk membuka halaman informasi tentang Chrome. - Tunggu Proses Pengecekan Pembaruan
Chrome akan otomatis memeriksa pembaruan yang tersedia. Jika ada versi terbaru, proses update akan dimulai secara otomatis. - Klik “Relaunch” atau “Luncurkan Ulang”
Setelah pembaruan selesai, maka kamu berikutnya bisa klik tombol ini untuk me-restart browser. - Selesai
Kini Chrome-mu sudah diperbarui ke versi terbaru dan siap digunakan.
Cara Update Chrome di Laptop Windows 11
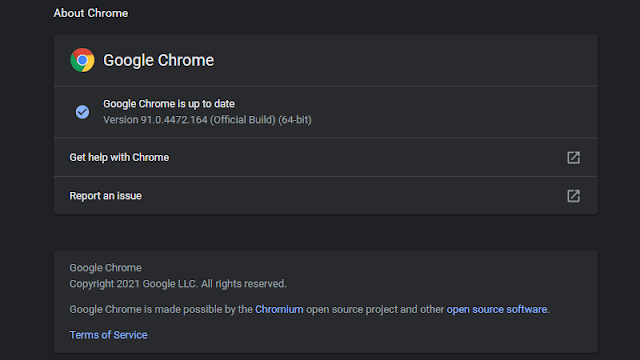
Untuk pengguna Windows 11, langkah-langkah memperbarui Google Chrome hampir mirip dengan Windows 10, tetapi tampilannya mungkin sedikit berbeda. Berikut caranya:
- Pastikan Laptop Terhubung ke Internet
Langkah awal yang bisa kamu lakukan yaitu menyambungkan perangkatmu ke jaringan internet yang stabil. - Buka Aplikasi Chrome
Jalankan Google Chrome di laptop. - Klik Ikon Titik Tiga
Ikon ini tetap berada di sudut kanan atas jendela Chrome. - Pilih Menu “Help” (Bantuan)
Arahkan kursor ke opsi ini di menu yang muncul. - Klik “About Google Chrome”
Halaman ini akan menampilkan informasi tentang versi Chrome yang kamu gunakan. - Tunggu Proses Pembaruan Otomatis
Jika Chrome mendeteksi pembaruan, proses update akan dimulai tanpa perlu tindakan tambahan. - Klik “Relaunch” atau “Luncurkan Ulang”
Setelah pembaruan selesai, maka berikutnya kamu bisa langsung saja klik opsi ini untuk me-restart browser. - Selesai
Kini Google Chrome sudah diperbarui dan siap digunakan seperti biasa.
Cara Update Chrome di Laptop Merek HP
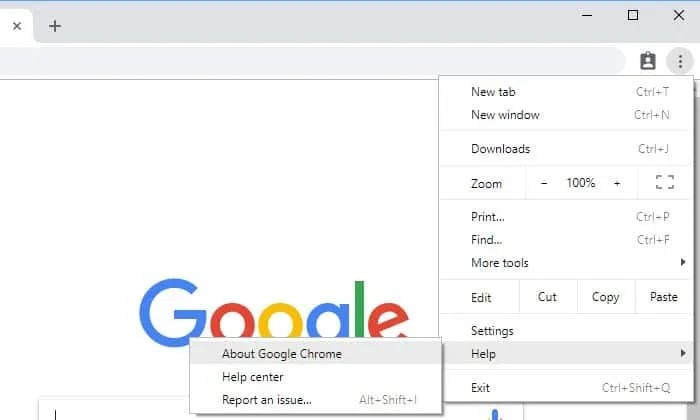
Jika kamu menggunakan laptop merek HP, langkah-langkah pembaruan Google Chrome hampir sama dengan langkah di atas. Berikut panduannya:
- Nyalakan Laptop dan Hubungkan ke Internet
Pertama-tama, kamu harus memaastikan perangkatmu tersambung ke jaringan internet. - Buka Google Chrome
Step berikutnya, kamu silahkan langsung jalankan aplikasi Chrome. - Klik Ikon Titik Tiga di Pojok Kanan Atas
Ikon ini berfungsi untuk membuka menu pengaturan. - Arahkan ke Menu “Help” (Bantuan)
Langkah selanjutnya, kamu bisa klik opsi ini di menu yang tersedia. - Klik “About Google Chrome”
Di halaman ini, Chrome akan otomatis memeriksa pembaruan. - Tunggu Proses Pembaruan
Jika pembaruan tersedia, Chrome akan langsung mengunduh dan menginstalnya. - Klik “Relaunch” atau “Luncurkan Ulang”
Setelah pembaruan selesai, browser akan meminta untuk diluncurkan ulang. - Gunakan Chrome Seperti Biasa
Setelah relaunch, browser akan berjalan dengan versi terbaru.
Tips Sebelum Melakukan Update Chrome
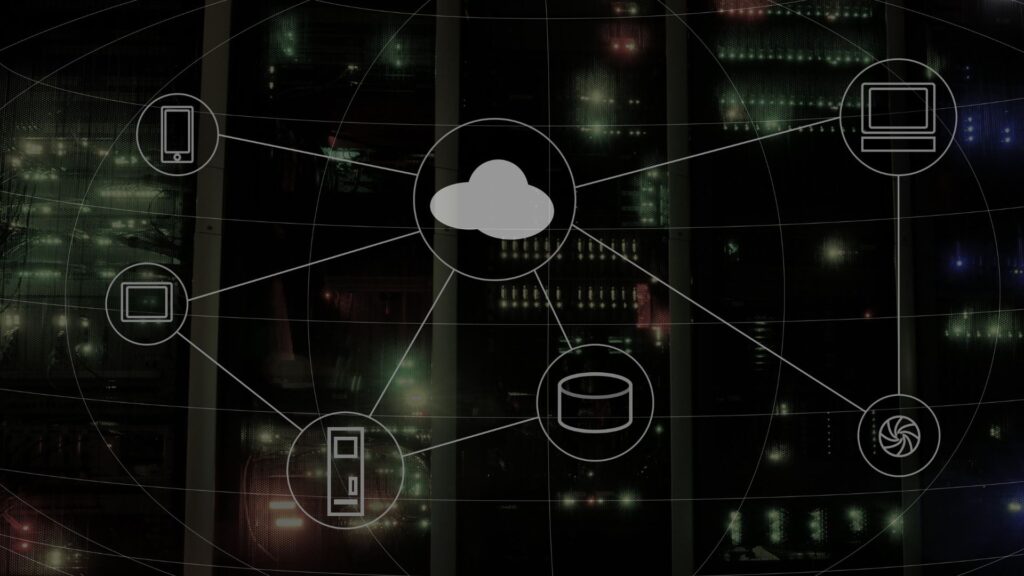
- Periksa Koneksi Internet
Hal paling penting yang harus kamu lakukan pertama kali adalah memastikan koneksi internetmu stabil agar proses pembaruan berjalan lancar. - Cek Kapasitas Penyimpanan
Pastikan laptop memiliki cukup ruang penyimpanan, karena pembaruan dapat menambah ukuran aplikasi. - Lakukan Pembaruan Secara Berkala
Chrome sering mengeluarkan update untuk meningkatkan keamanan dan performa. Sebaiknya lakukan pengecekan pembaruan secara rutin. - Gunakan Versi Chrome yang Terbaru
Versi terbaru biasanya membawa perbaikan bug dan peningkatan fitur, sehingga browser akan lebih aman dan nyaman digunakan.
Melakukan pembaruan Google Chrome adalah langkah penting untuk menjaga browser tetap optimal dan aman digunakan. Prosesnya sederhana dan bisa dilakukan langsung melalui menu About Google Chrome. Pastikan kamu mengikuti langkah-langkah di atas sesuai dengan versi Windows yang kamu gunakan, baik itu Windows 10, Windows 11, atau laptop merek HP.
Dengan pembaruan yang rutin, kamu tidak hanya mendapatkan performa browser yang lebih baik, tetapi juga meningkatkan keamanan saat berselancar di internet. Jadi, jangan lupa untuk mengecek pembaruan secara berkala.
Semoga panduan ini bermanfaat dan bagikan juga dengan yang lainnya. Janga lupa juga untuk terus memantau situs ini agar mendapatkan update info dan tips lainnya,
Salam semangat!
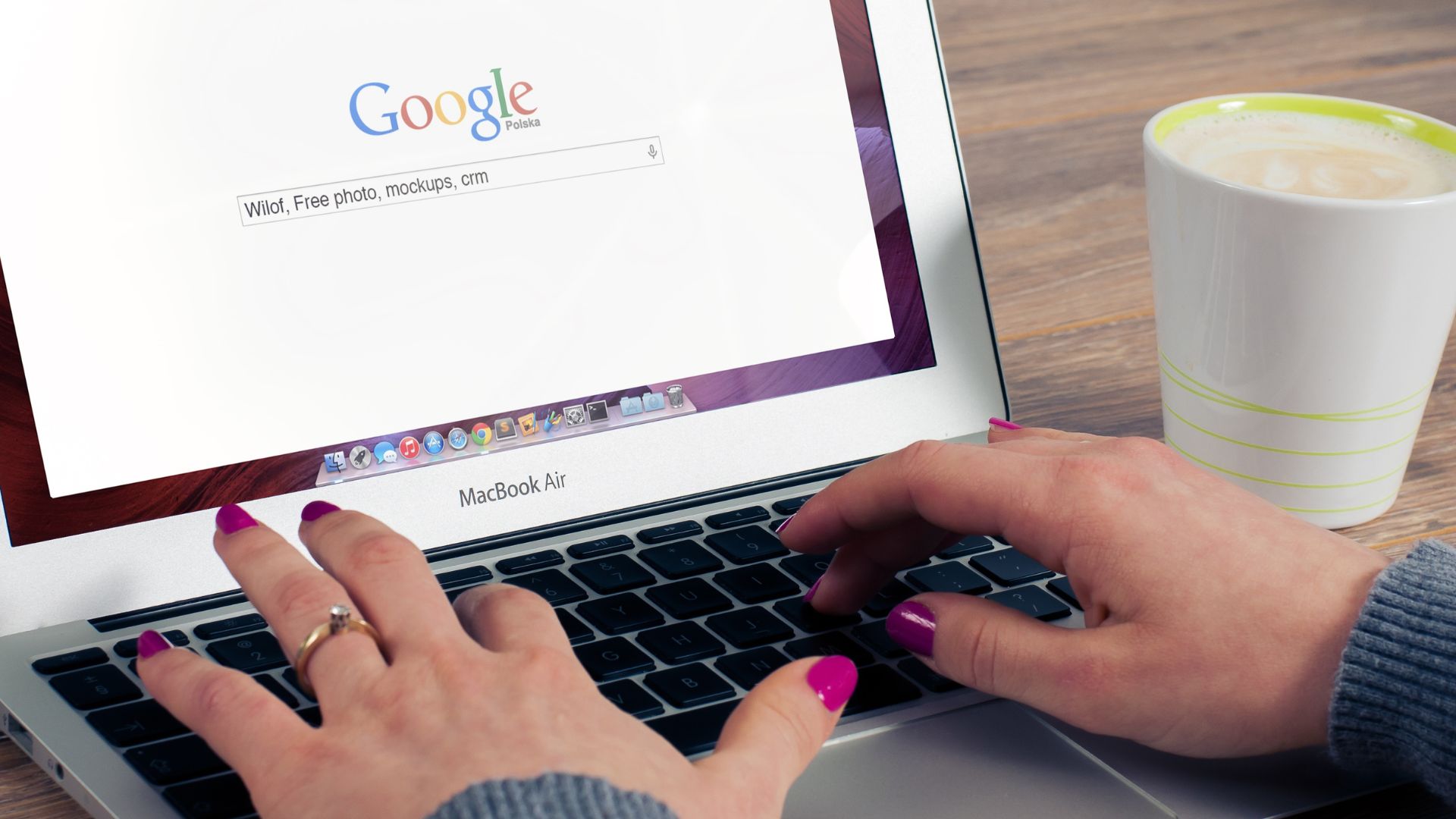
Leave a Reply