Kamu mungkin pernah mengalami situasi ini: mengerjakan tugas dari guru atau dosen yang memintamu mencari jawaban di internet, menemukan artikel yang relevan, lalu menyalinnya ke Microsoft Word. Namun, setelah ditempelkan, teks yang kamu salin sering kali muncul dengan latar belakang warna tertentu yang mengganggu, seperti kuning, hijau, atau merah. Hal ini bisa membuat tampilan dokumen menjadi kurang rapi dan sulit dibaca.
Tidak perlu khawatir! Kamu bisa dengan mudah menghilangkan latar belakang warna pada teks di Microsoft Word. Berikut adalah panduan langkah demi langkah untuk membantu kamu menyelesaikan masalah ini tanpa perlu mengetik ulang. Yuk, simak caranya!
Penyebab Munculnya Latar Belakang Warna pada Teks
Saat kamu menyalin teks dari internet, beberapa format asli dari situs tersebut, termasuk warna latar belakang, biasanya ikut terbawa. Hal ini terjadi karena format teks di internet sering kali dirancang dengan gaya tertentu untuk menarik perhatian pembaca, misalnya dengan warna-warna mencolok.
Sayangnya, ketika teks tersebut ditempelkan ke Microsoft Word, format tersebut tetap melekat dan harus dihapus secara manual jika kamu menginginkan dokumen yang bersih dan rapi. Jangan buru-buru mencari jawaban lain tanpa latar belakang warna—kamu bisa menghilangkannya dengan langkah sederhana di bawah ini.
Cara Menghilangkan Background di Microsoft Word
Berikut tiga cara yang bisa kamu coba untuk menghapus warna latar belakang pada teks di Microsoft Word. Kamu bisa memilih metode yang paling sesuai dengan kebutuhan.
1. Menggunakan Fitur Clear Formatting
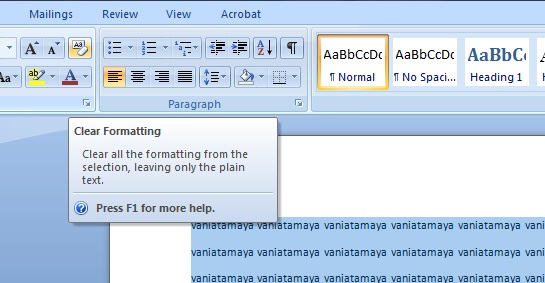
Metode ini adalah salah satu cara tercepat untuk menghapus latar belakang warna pada teks di Word.
- Buka Microsoft Word dan Teks dengan Latar Belakang Warna
Pastikan kamu sudah membuka dokumen Microsoft Word yang berisi teks dengan latar belakang warna. - Blok Teks yang Memiliki Latar Belakang Warna
Pilih atau blok seluruh teks yang ingin kamu hilangkan background-nya. - Klik Opsi “Clear Formatting”
Cari tombol Clear Formatting pada toolbar. Tombol ini biasanya berada di bagian atas dokumen, tepatnya di tab Home, di grup Font. Jika kamu kesulitan menemukannya, perhatikan ikon berbentuk penghapus dengan huruf “A”. - Background Hilang
Setelah kamu mengklik tombol tersebut, latar belakang warna pada teks akan hilang, dan format teks akan kembali ke pengaturan default. Dokumenmu sekarang terlihat lebih bersih dan rapi!
2. Menggunakan Text Highlight Color
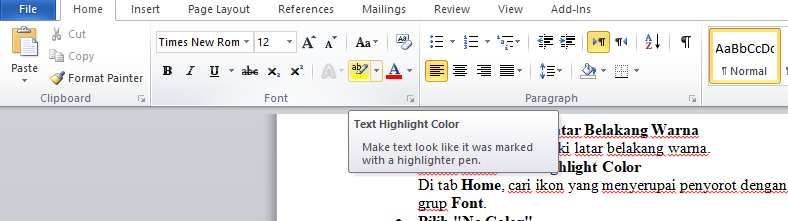
Jika fitur Clear Formatting tidak berhasil, kamu bisa mencoba cara kedua dengan menggunakan opsi Text Highlight Color.
- Blok Teks dengan Latar Belakang Warna
Pilih teks yang memiliki latar belakang warna. - Akses Fitur Text Highlight Color
Di tab Home, cari ikon yang menyerupai penyorot dengan huruf “A”. Ikon ini ada di grup Font. - Pilih “No Color”
Klik ikon tersebut, lalu pilih opsi No Color (Tidak Ada Warna). Secara otomatis, latar belakang warna pada teks akan hilang. - Selesai!
Dengan mengganti latar belakang menjadi tanpa warna, teks akan tampil lebih sederhana tanpa gangguan visual.
3. Menggunakan Fitur “Keep Text Only”
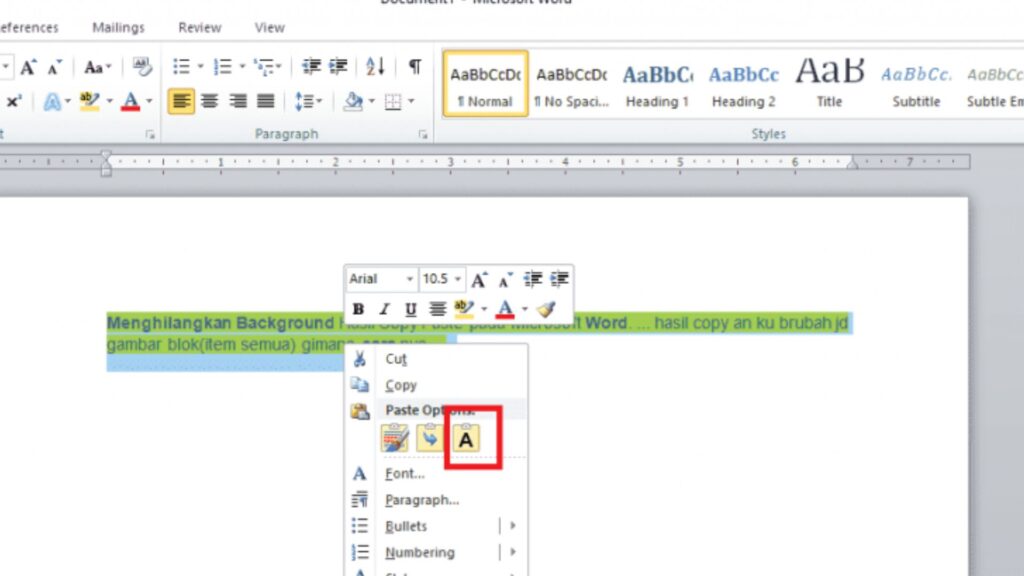
Cara ketiga ini cocok jika kamu ingin langsung menghilangkan semua format teks saat menyalinnya ke Word.
- Salin Teks dari Internet
Salin teks yang ingin kamu gunakan, seperti biasa. - Gunakan Kombinasi Tombol “Keep Text Only”
Setelah menyalin teks, buka dokumen Word, lalu klik kanan pada tempat kamu ingin menempelkan teks. Pilih ikon A dengan tulisan “Keep Text Only” (Hanya Menyimpan Teks). Ikon ini biasanya ada di bagian opsi tempel. - Atau Gunakan Shortcut CTRL + A dan Pilih “Keep Text Only”
Jika teks sudah ditempelkan dan memiliki format yang tidak diinginkan, tekan kombinasi CTRL + A untuk memilih seluruh teks. Klik kanan, lalu pilih opsi Keep Text Only. Dengan ini, format bawaan dari teks yang disalin akan hilang. - Metode Alternatif
Kamu juga bisa langsung memilih ikon “Keep Text Only” yang muncul di bagian bawah setelah menempelkan teks. Pilihan ini memudahkan kamu untuk membersihkan teks dari format yang tidak diperlukan.
Mengapa Cara Ini Penting?
Menghapus latar belakang warna pada teks sangat penting untuk menjaga tampilan dokumen tetap profesional dan mudah dibaca. Hal ini terutama berlaku jika dokumen akan dikumpulkan untuk tugas sekolah, pekerjaan, atau presentasi.
Selain itu, metode di atas menghemat waktu. Dibandingkan mengetik ulang teks atau mencari jawaban lain yang tidak memiliki latar belakang warna, kamu bisa langsung memanfaatkan fitur bawaan Microsoft Word untuk menyelesaikan masalah ini.
Tips Tambahan
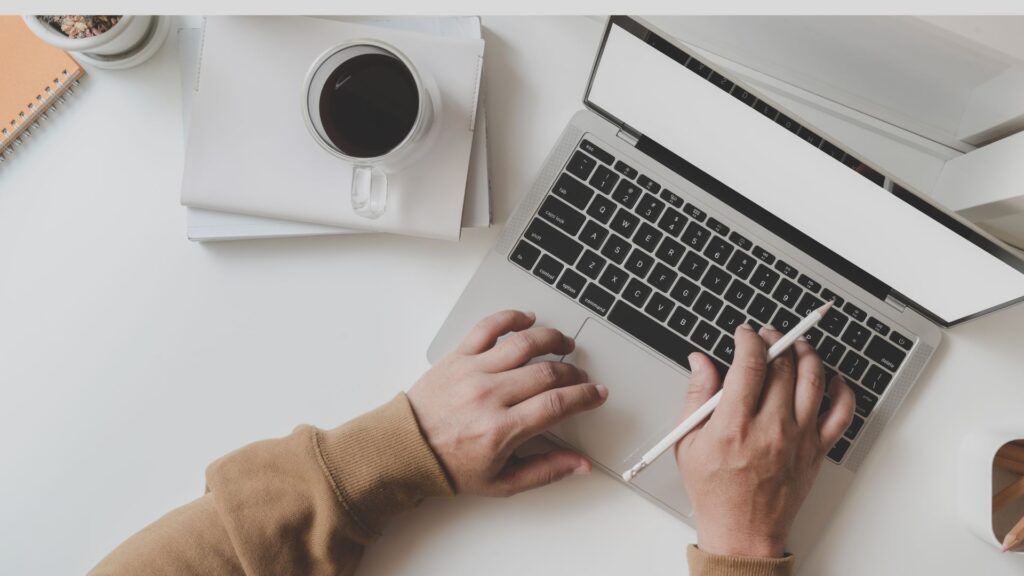
- Hindari Menyalin Format Secara Langsung
Ketika menyalin teks dari internet, cobalah untuk menggunakan kombinasi tombol CTRL + Shift + V. Cara ini akan menempelkan teks tanpa format bawaan, termasuk latar belakang warna. - Gunakan Template Word yang Konsisten
Setelah teks ditempelkan, gunakan template atau gaya dokumen yang telah kamu atur sebelumnya untuk menyelaraskan tampilan teks dengan dokumen lain. - Latih Diri Menggunakan Shortcut Word
Shortcut seperti CTRL + A (blok semua teks) dan CTRL + Space (reset format teks) dapat mempercepat pekerjaanmu.
Menghilangkan warna latar belakang pada teks hasil copy dari internet tidaklah sulit. Dengan menggunakan fitur Clear Formatting, Text Highlight Color, atau Keep Text Only, kamu bisa membersihkan teks dan membuat dokumenmu lebih rapi dalam hitungan detik. Metode ini tidak hanya praktis tetapi juga menghemat waktu. Jadi, kapan pun kamu menghadapi masalah ini, gunakan salah satu cara di atas untuk menyelesaikannya dengan cepat dan mudah. Semoga bermanfaat!
Terus pantau situs ini untuk info dan tips lainnya. Salam semangat!

Leave a Reply