Ketika mengerjakan tugas dari sekolah atau kuliah, sering kali kamu diminta mencari referensi dari internet. Hal ini sangat membantu karena internet menyediakan berbagai informasi yang dibutuhkan, baik itu dari artikel, blog, atau situs lainnya. Namun, saat menyalin (copy) teks dari internet ke Microsoft Word, sering kali teks yang di-copy membawa serta format aslinya, termasuk warna tulisan dan background yang mungkin tidak diinginkan.
Masalah ini bisa sangat mengganggu, terutama ketika kamu ingin menyesuaikan format tulisan dengan standar tugas yang diberikan, seperti menggunakan font Times New Roman atau menghilangkan latar belakang yang berwarna. Tapi jangan khawatir, ada beberapa cara mudah untuk menghilangkan warna tulisan dan background dari hasil copy di Word. Berikut adalah tiga cara yang bisa kamu gunakan.
1. Menggunakan Fitur Clear Formatting
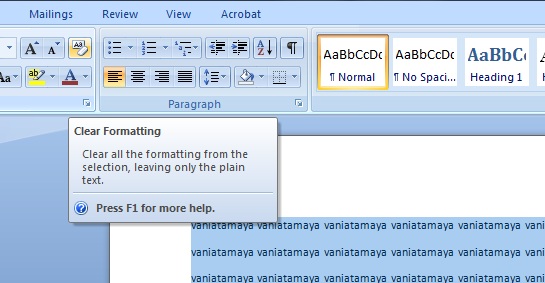
Cara pertama untuk menghilangkan warna tulisan atau background di Microsoft Word adalah dengan menggunakan fitur Clear Formatting. Fitur ini memungkinkan kamu untuk menghapus semua format teks yang tidak diinginkan, termasuk warna tulisan, background, dan jenis font yang tidak sesuai. Langkah-langkahnya cukup mudah:
- Langkah 1: Buka dokumen Word yang berisi teks dengan background atau format yang ingin dihapus.
- Langkah 2: Blok atau pilih seluruh teks yang ingin kamu perbaiki. Pastikan semua bagian yang memiliki warna background atau format lainnya telah terblok.
- Langkah 3: Pada toolbar di bagian atas Word, cari tombol Clear Formatting. Tombol ini biasanya berada di grup “Font” atau “Styles” di bagian atas layar. Klik tombol tersebut, dan secara otomatis format teks, termasuk warna dan background, akan hilang.
Setelah kamu melakukan langkah-langkah di atas, teks yang di-copy akan tampil bersih tanpa format tambahan yang tidak diinginkan. Metode ini sangat cepat dan efektif untuk mengembalikan teks ke format dasar, sehingga kamu bisa lebih mudah menyesuaikannya dengan format tugas yang diperlukan.
2. Menggunakan Text Highlight Color

Cara kedua untuk menghilangkan warna background adalah dengan memanfaatkan fitur Text Highlight Color di Word. Fitur ini memungkinkan kamu untuk mengganti warna background teks dengan warna lain, termasuk menghilangkannya sama sekali. Berikut langkah-langkahnya:
- Langkah 1: Buka dokumen Word yang ingin kamu edit.
- Langkah 2: Blok teks yang memiliki background berwarna.
- Langkah 3: Di bagian toolbar, cari ikon Text Highlight Color. Ikon ini biasanya berupa gambar stabilo atau pensil dengan garis berwarna di bawahnya.
- Langkah 4: Klik ikon tersebut, kemudian pilih opsi No Color. Dengan memilih “No Color”, background berwarna yang ada di teks akan hilang secara otomatis.
Metode ini cukup mudah dan praktis jika kamu hanya ingin menghapus background berwarna tanpa mengubah format teks lainnya. Fitur Text Highlight Color memungkinkan kamu untuk lebih fleksibel dalam memilih bagian mana saja dari teks yang ingin diubah atau dihilangkan warnanya.
3. Menggunakan Fitur Keep Text Only
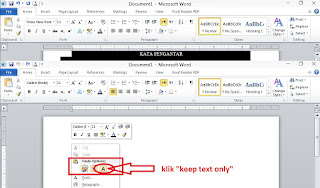
Cara ketiga dan mungkin paling mudah adalah dengan menggunakan fitur Keep Text Only ketika menyalin teks dari internet ke Word. Fitur ini memastikan bahwa yang disalin hanya teks saja, tanpa membawa format asli dari sumbernya. Berikut langkah-langkahnya:
- Langkah 1: Salin teks dari sumber di internet seperti biasa.
- Langkah 2: Buka Microsoft Word dan tempel (paste) teks tersebut.
- Langkah 3: Saat menempel teks di Word, klik kanan pada area tempat teks akan ditempel. Akan muncul beberapa opsi, salah satunya adalah Keep Text Only yang ditandai dengan ikon huruf “A”.
- Langkah 4: Pilih Keep Text Only, dan teks yang ditempel hanya akan menyertakan teks murni tanpa format, warna, atau background dari sumber aslinya.
Selain menggunakan cara klik kanan, kamu juga bisa menggunakan shortcut CTRL + A untuk memilih semua teks, kemudian klik kanan dan pilih Keep Text Only setelah teks ditempel di dokumen. Alternatif lainnya adalah menggunakan ikon Keep Text Only yang biasanya muncul di bagian bawah paragraf saat kamu menempel teks di Word.
Metode ini sangat cocok jika kamu ingin memastikan bahwa teks yang ditempel benar-benar bersih dari format apapun dan langsung siap untuk diedit sesuai dengan standar yang kamu butuhkan.
Tips Tambahan
Jika kamu sering meng-copy teks dari internet dan menemukan masalah dengan format yang terbawa, ada beberapa tips tambahan yang bisa membantu:
- Gunakan Notepad: Sebelum menempel teks di Word, kamu bisa menempelkan teks tersebut terlebih dahulu di Notepad. Notepad hanya menyimpan teks tanpa format, sehingga semua format asli akan hilang. Setelah itu, salin kembali teks dari Notepad dan tempelkan di Word.
- Gunakan Paste Special: Di Microsoft Word, ada fitur Paste Special yang memungkinkan kamu untuk memilih jenis paste yang diinginkan. Salah satu opsi dalam Paste Special adalah Unformatted Text yang akan memastikan teks ditempel tanpa format apapun.
Mengapa Penting Menghilangkan Warna dan Background di Word?
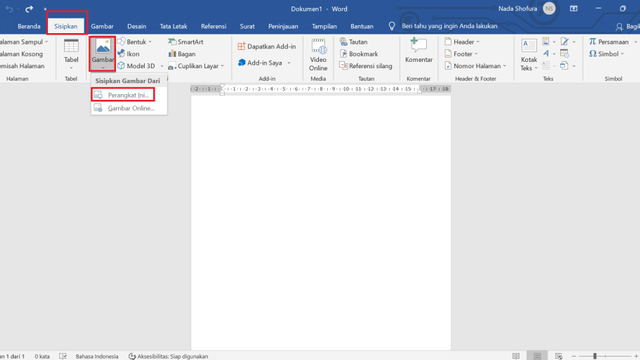
Menghilangkan warna tulisan dan background dari hasil copy di Word bukan hanya soal penampilan. Ada beberapa alasan mengapa ini penting, terutama dalam konteks tugas sekolah atau pekerjaan:
- Profesionalisme: Format teks yang rapi dan konsisten menunjukkan profesionalisme. Teks yang memiliki format berantakan, seperti font yang berbeda atau background yang tidak sesuai, bisa mengurangi kesan baik pada tugas atau dokumen yang kamu buat.
- Konsistensi: Jika kamu harus menyerahkan tugas dengan format tertentu (misalnya, font Times New Roman, ukuran 12), menyalin teks dengan format asal bisa membuat dokumen tidak konsisten dan sulit dibaca.
- Menghemat Waktu: Menghilangkan format secara otomatis, seperti dengan menggunakan fitur Clear Formatting atau Keep Text Only, menghemat waktu daripada harus memperbaiki format secara manual.
Dengan mengikuti langkah-langkah di atas, kamu tidak hanya bisa menghilangkan warna tulisan dan background dari hasil copy di Word, tetapi juga memastikan bahwa dokumen kamu tampil rapi dan sesuai dengan standar yang diinginkan. Semoga tips ini membantu dan memudahkan pekerjaanmu!
Terus pantau situs ini untuk info dan tips lainnya. Salam semangat!

Leave a Reply