Mengganti background Zoom di HP dengan latar virtual bisa jadi solusi keren ketika kamu ingin tampil lebih rapi dan profesional, meskipun sedang berada di tempat yang mungkin kurang mendukung. Zoom sendiri sudah menjadi salah satu aplikasi video conference paling populer, digunakan oleh berbagai kalangan, mulai dari pelajar hingga profesional.
Zoom juga saat ini sering menjadi solusi untuk hybrid banyak acara dan pertemuan agar yang jauh tetap bisa mengikuti sebuah kegiatan bersama yang hadir offline.
Nah, kalau kamu ingin tahu bagaimana cara mengganti background Zoom di HP dengan mudah, yuk simak langkah-langkah berikut!
Kenapa Harus Pakai Background Virtual?
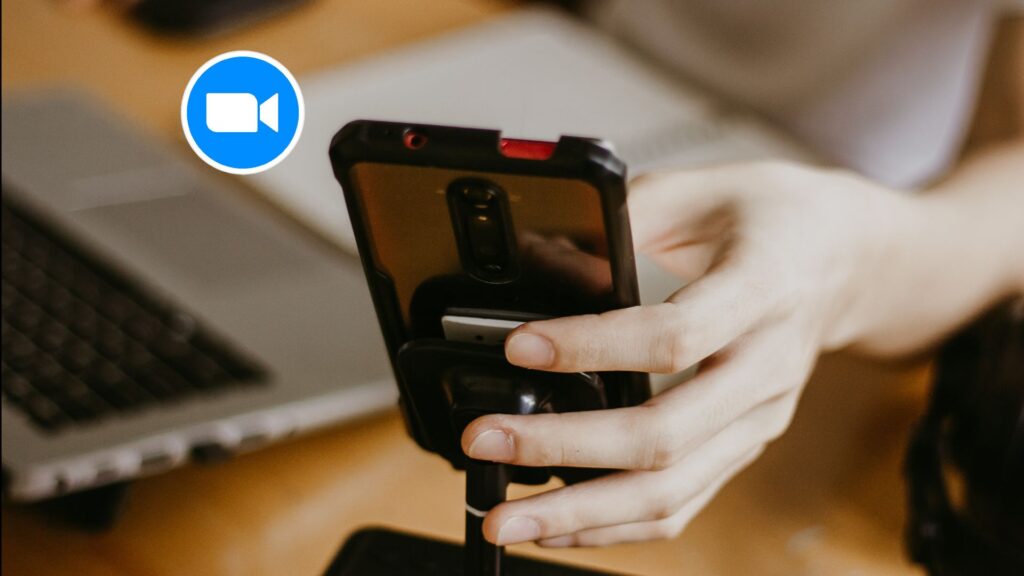
Fitur Background & Filter pada Zoom sangat membantu, terutama jika latar belakang tempat kamu berada kurang memadai atau tidak relevan dengan topik pertemuan. Misalnya, kamu sedang di rumah dan latar belakangnya berantakan, atau mungkin kamu berada di tempat yang terlalu ramai.
Dengan mengganti background menggunakan fitur ini, kamu bisa memilih tampilan yang lebih sesuai, seperti gambar kantor, perpustakaan, atau bahkan tema-tema khusus yang bisa menambah suasana meeting.
Selain itu, Zoom juga menyediakan opsi Blur yang bisa membuat latar belakang terlihat buram. Jadi, perhatian peserta meeting tetap terfokus pada wajah kamu, bukan pada latar belakang yang mungkin kurang menarik. Ini juga bisa membantu menjaga privasi atau jika kamu memang tidak ingin latar belakang terlihat jelas.
Cara Gampang Ganti Background Zoom di HP
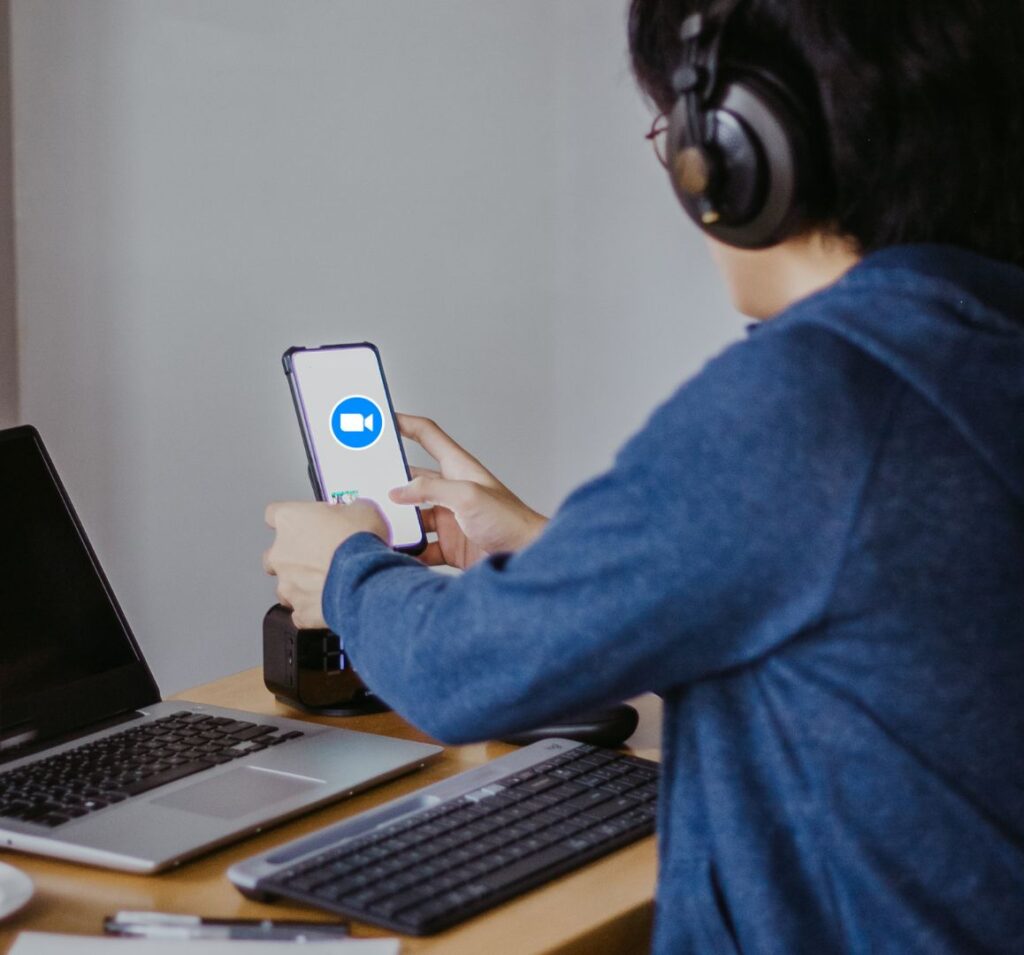
Untuk mengganti latar belakang Zoom di perangkat ponsel, kamu bisa ikuti langkah-langkah berikut ini:
- Buka Aplikasi Zoom di Ponsel
Pastikan kamu sudah menginstal aplikasi Zoom di HP-mu. Buka aplikasinya dan cek dulu apakah aplikasi kamu sudah diperbarui ke versi terbaru. Hal ini penting supaya kamu bisa mengakses semua fitur yang ada, termasuk fitur background virtual. - Login ke Akun Zoom
Setelah aplikasinya terbuka, login dengan akun Zoom yang sudah terdaftar. Kalau belum punya akun, kamu bisa membuatnya terlebih dahulu. - Pilih New Meeting atau Join
Kalau kamu yang menjadi Host, pilih opsi New Meeting untuk memulai pertemuan baru. Tapi kalau kamu adalah peserta meeting, maka di sini kamu bisa ketuk opsi Join dan masukkan Meeting ID yang sudah diberikan oleh Host. - Pratinjau Tangkapan Kamera
Sebelum masuk ke ruang pertemuan, Zoom akan menampilkan pratinjau dari kamera HP-mu. Nah, di sini kamu bisa melihat bagaimana tampilanmu sebelum benar-benar bergabung ke dalam meeting. Pastikan semuanya sudah oke, termasuk tampilan latar belakang. - Pilih Menu More (Tiga Titik)
Pada bagian bawah layar, cari menu More yang biasanya ditandai dengan ikon tiga titik. Jika suadh ketemu, kamu ketuk menu tersebut untuk membuka berbagai opsi tambahan. - Pilih Background & Effects
Setelah menu More terbuka, kamu bisa langsung saja pilih opsi Background & Effects. Di sini, kamu akan melihat berbagai pilihan latar belakang virtual yang bisa digunakan. Kamu bisa memilih dari daftar yang sudah tersedia atau mengunggah gambar sendiri sesuai keinginan. - Pilih Latar Belakang yang Diinginkan
Setelah menemukan latar belakang yang sesuai, maka langkah berikutnya kamu bisa langsung klik gambar tersebut. Zoom akan langsung menerapkan background yang kamu pilih pada video selama pertemuan berlangsung.
Fitur Tambahan yang Bisa Kamu Coba
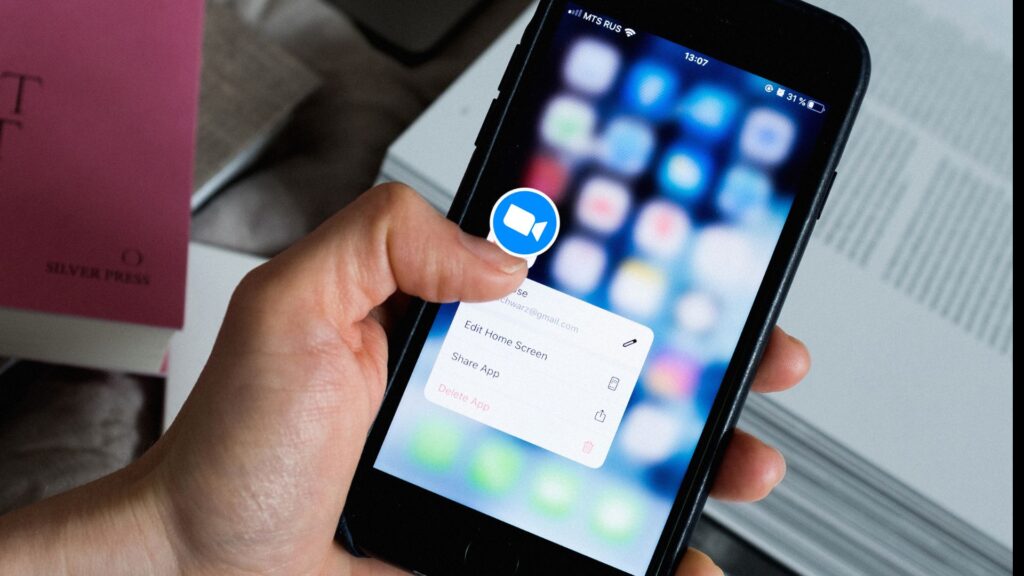
Selain mengganti latar belakang, Zoom juga menyediakan beberapa fitur tambahan yang bisa kamu manfaatkan untuk meningkatkan kualitas tampilan video. Berikut adalah beberapa di antaranya:
- Blur Background
Fitur ini membuat latar belakangmu terlihat buram, sehingga peserta meeting akan lebih fokus pada wajahmu. Ini sangat berguna jika kamu tidak ingin latar belakang terlihat jelas, tapi juga tidak ingin menggantinya dengan gambar tertentu. - Video Filters
Zoom menyediakan berbagai video filters yang bisa kamu gunakan untuk mengubah tampilan video. Mulai dari efek Monochrome hingga Warm, Cold, dan masih banyak lagi. Filters ini bisa membantu kamu menyesuaikan tampilan video sesuai dengan suasana atau tema meeting yang sedang berlangsung.
Tips Buat Peserta Meeting
Kalau kamu bergabung sebagai peserta meeting, biasanya kamu akan diminta untuk memasukkan Meeting ID yang diberikan oleh Host. Kadang, jika acara bersifat privat, kamu juga perlu memasukkan password. Setelah masuk ke dalam meeting, kamu bisa langsung berinteraksi dengan peserta lainnya. Pastikan juga kamu sudah mengatur background dengan benar untuk menjaga tampilan tetap profesional.
Peran Host dalam Meeting
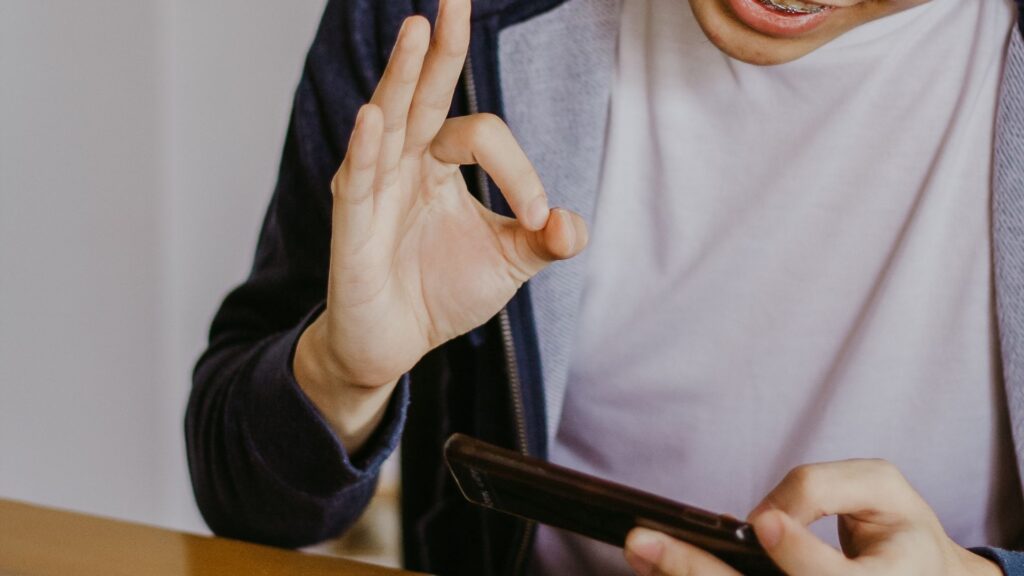
Sebagai Host, kamu punya kontrol penuh atas jalannya meeting. Mulai dari mengelola peserta, mengatur breakout rooms, berbagi layar, hingga merekam meeting. Fitur latar belakang virtual juga bisa kamu gunakan untuk menjaga tampilan yang konsisten dan profesional selama acara berlangsung. Hal ini bisa membantu kamu membuat meeting lebih teratur dan nyaman bagi semua peserta.
Zoom di Berbagai Platform
Zoom bisa diakses dari berbagai perangkat, baik itu Android, iOS, Windows, atau macOS. Kamu juga bisa mengakses Zoom melalui browser di komputer jika tidak ingin mengunduh aplikasi. Fleksibilitas ini membuat Zoom sangat mudah digunakan di berbagai situasi.
Dengan fitur latar belakang virtual ini, kamu bisa tampil lebih percaya diri di setiap pertemuan, meskipun kondisi sekitar mungkin tidak mendukung. Jadi, tidak perlu khawatir lagi soal latar belakang yang berantakan atau tidak sesuai.
Selamat mencoba, dan semoga tips ini bermanfaat buat kamu!
Jangan lupa terus pantau website ini untuk mendapat update info dan tips keren lainnya ya.
Salam semangat!

Leave a Reply