Kamu merasa terganggu dengan antivirus yang notifikasinya sering muncul? Kamu bisa mematikannya baik sementara maupun permanen.
Windows memang menjadi software yang banyak sekali digunakan para penguna laptop maupun PC. Ini karena Windows menawarkan antivirus yang cukup aman. Sebagaimana antivirus pad Windows 11.
Windows 11 hadir dengan antivirus bawaan yang disebut Microsoft Defender, yang punya proteksi lengkap untuk menjaga perangkat dari bnayak ancaman. Hanya saja, tidak jarang kamu mungkin merasa harus mematikan antivirus ini, baik untuk sementara maupun secara permanen.
Mematikan antivirus dapat menjadi pilihan saat kamu ingin menginstal aplikasi tertentu yang terdeteksi sebagai ancaman, meskipun sejatinya aman, atau ketika ingin mengakses sistem tanpa adanya proteksi sementara.
Walaupun begitu, penting untuk diingat jika mematikan antivirus, utamanya secara permanen, bisa membuat perangkat lebih rentan pada serangan malware dan pencurian data.
Oleh sebab itu, keputusan untuk mematikan antivirus harus dipikirkan kembali dengan baik. Di bawah ini adalah cara mematikan Microsoft Defender di Windows 11, baik sementara ataupun permanen.
Mematikan Antivirus Windows 11 Sementara
Apabila kamu hanya harus menonaktifkan antivirus untuk sementara waktu, langkah-langkah berikut bisa kamu ikuti:
- Buka Windows Security
Pertama, klik tombol Start Windows dan ketikkan “Windows Security” di kolom pencarian. Lalu tap pada aplikasi Windows Security yang muncul di hasil pencarian.
- Masuk ke Pengaturan Proteksi
Di dalam aplikasi Windows Security, pilih menu Virus & threat protection. Lalu, cari bagian Virus & threat protection settings dan tap Manage settings.
- Matikan Real-time Protection
Kamu akan melihat tombol sakelar di samping opsi Real-time protection. Geser tombol tersebut ke posisi mati untuk menonaktifkan proteksi real-time.
Dengan mematikan proteksi real-time, Microsoft Defender akan dinonaktifkan untuk sementara. Perlindungan akan otomatis aktif kembali sesudah beberapa saat atau sesudah kamu merestart perangkat. Langkah ini sangat pas apabila kamu hanya perlu mematikan antivirus untuk sementara, misalnya ketika menginstal aplikasi yang memerlukan akses penuh ke sistem.
Mematikan Antivirus Windows 11 Secara Permanen
Apabila kamu memutuskan untuk mematikan antivirus secara permanen, ada beberapa cara yang bisa dipakai. Namun, sebelum memulai, pastikan kamu sudah siap dengan risiko yang bisa jadi muncul, seperti perangkat yang lebih rentan pada serangan.
Melalui Registry Editor
Cara ini melibatkan pengeditan Registry Windows, yang bisa mempengaruhi sistem jika tidak dilakukan dengan benar. Di bawah ini kamu bisa ikuti langkah-langkanya:
- Nonaktifkan Tamper Protection
Buka Windows Security seperti langkah sebelumnya. Masuk ke bagian Virus & threat protection dan tap Manage settings. Matikan opsi Tamper protection untuk memastikan perubahan pada pengaturan Registry bisa dilakukan.
- Buka Registry Editor
Klik Start Windows dan ketikkan “Registry Editor”. Pilih Run as administrator dan konfirmasi dengan klik Yes.
- Edit Registry
Salin dan tempel alamat berikut ke kolom alamat di Registry Editor: Computer\HKEY_LOCAL_MACHINE\SOFTWARE\Policies\Microsoft\Windows Defender. Kemudian klik kanan pada area kosong, tap Newdan klik DWORD (32-bit) Value, dan beri nama DisableAntiSpyware.
Klik dua kali pada DisableAntiSpyware, ubah Value data menjadi 1, dan pastikan pengaturan Base tetap di Hexadecimal. Klik OK dan tutup Registry Editor.
- Muat Ulang Perangkat
Sesudahselesai, restart laptop atau komputer untuk menerapkan perubahan.
Menggunakan Command Prompt
Cara lain untuk mematikan Microsoft Defender secara permanen yaitu melalui Command Prompt:
- Nonaktifkan Tamper Protection: Pastikan opsi Tamper protection sudah dimatikan seperti langkah sebelumnya.
- Buka Command Prompt: Tekan Start Windows, ketik “cmd”, dan pilih Run as administrator. Kalau dibutuhkan, klik Yes untuk konfirmasi.
- Jalankan Perintah: Di jendela Command Prompt, salin dan tempel perintah berikut: reg add “HKEY_LOCAL_MACHINE\SOFTWARE\Policies\Microsoft\Windows Defender” /v DisableAntiSpyware /t REG_DWORD /d 1 /f
Klik Enter dan tunggu sampai muncul pesan “The operation completed successfully”. Tutup Command Prompt dan restart perangkat jika dibutuhkan.
Menggunakan Group Policy Editor
Jika kamu memakai Windows 11 Pro atau versi lebih tinggi, kamu juga bisa mematikan antivirus lewat Group Policy Editor:
- Nonaktifkan Tamper Protection: Pastikan Tamper protection sudah dimatikan.
- Buka Group Policy Editor: Klik tombol Start Windows + R secara bersamaan. Lalu, ketikkan gpedit.msc dan tap Enter.
- Navigasi ke Pengaturan: Di dalam Group Policy Editor, buka Computer Configuration lalu tap Administrative Templates, lanjutkan dengan klik Windows Components dan tap Microsoft Defender Antivirus. Cari dan klik dua kali pada Turn off Microsoft Defender Antivirus. Terakhir, ubah pengaturan menjadi Enable dan klik OK.
- Muat Ulang Perangkat: Setelah selesai, restart perangkat untuk menerapkan perubahan.
Memeriksa Status Microsoft Defender
Setelah mematikan Microsoft Defender, kamu bisa memeriksa apakah antivirus benar-benar dinonaktifkan dengan menggunakan Command Prompt:
- Buka Command Prompt: Ikuti langkah-langkah sebelumnya untuk membuka Command Prompt.
- Jalankan Perintah:
Ketikkan Get-MpComputerStatus | select AMRunningMode dan tekan Enter. Apabila antivirus masih aktif, kamu akan melihat status “Normal”. Jika sudah dinonaktifkan, akan tampil status “NotRunning”.
Initinya, mematikan antivirus di Windows 11, baik sementara maupun permanen, harus dilakukan dengan hati-hati. Mematikan sementara dapat berguna saat kamu butuh menginstal aplikasi atau melakukan tugas yang butuh akses tanpa proteksi, sedangkan mematikan permanen bisa menjadi solusi bagi yang ingin memakai antivirus lain.
Apabila kamu memilih untuk mematikan antivirus secara permanen, pastikan untuk menginstal antivirus lain misalnya Bitdefender, Norton, atau McAfee agar perangkat tetap terlindungi dari ancaman. Selalu pertimbangkan risiko yang ada dan pastikan perangkat kamu tetap aman.
Semoga bermanfaat dan sampai bertemu di artikel lainnya!
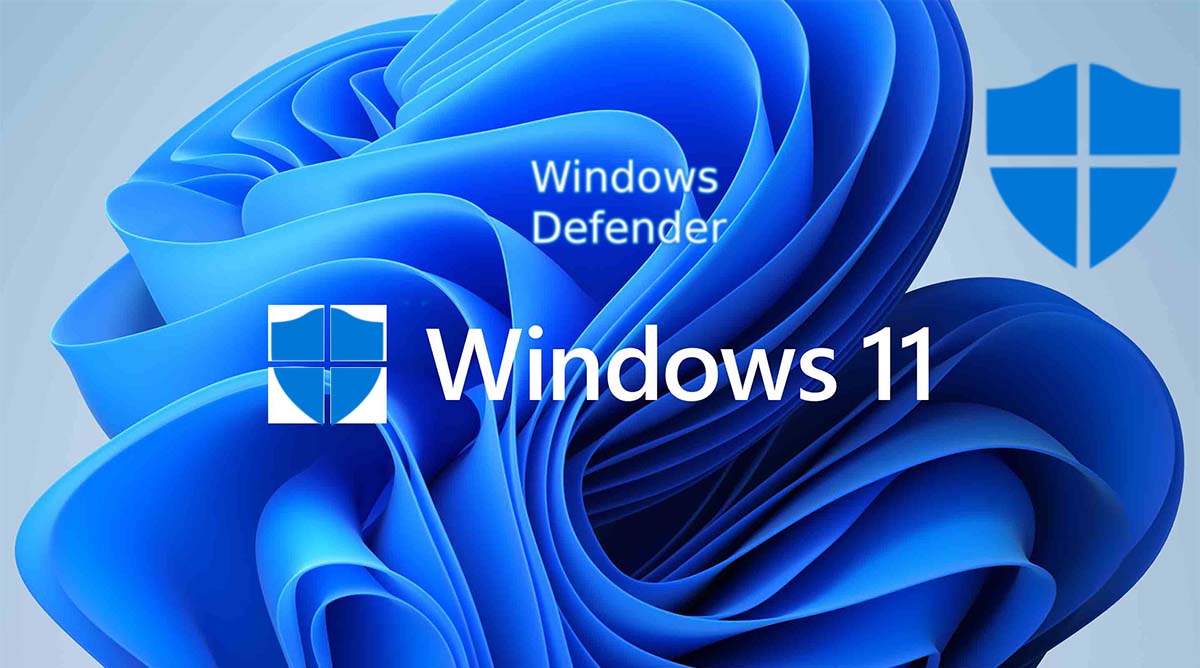
Leave a Reply