Pernahkah kamu memiliki foto-foto kenangan lama yang sudah terjaga dalam album keluarga, namun khawatir akan kerusakan akibat faktor lingkungan? Foto-foto fisik seperti ini seringkali menjadi kenangan berharga, tetapi seiring waktu, mereka bisa saja rusak karena paparan cahaya, kelembapan, atau bahkan hanya karena usia. Untuk itu, agar foto-foto tersebut tetap terjaga dan mudah diakses kapan saja, kamu bisa mengubahnya menjadi bentuk digital melalui proses pemindaian atau scan.
Dengan melakukan scan foto, kamu tidak hanya bisa menyimpan kenangan tersebut dalam bentuk file digital, tetapi juga bisa mengeditnya agar tampak lebih baik. Jadi, foto-foto lama yang mungkin sudah mulai memudar warnanya bisa kembali tampak lebih segar. Berikut adalah dua cara mudah yang bisa kamu coba untuk scan foto menggunakan HP, yang tentunya bisa mempermudah proses penyimpanan dan pengeditan foto-foto kenangan kamu.
1. Menggunakan Aplikasi PhotoScan dari Google
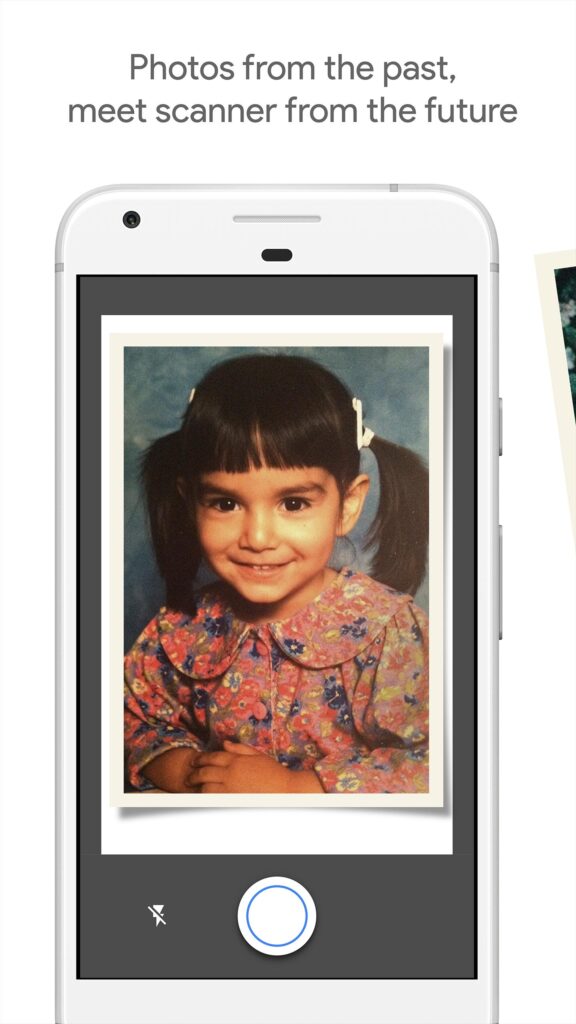
Salah satu cara paling praktis untuk memindai foto melalui ponsel adalah dengan menggunakan aplikasi PhotoScan yang dikembangkan oleh Google. Aplikasi ini tersedia secara gratis di Google Play Store maupun Apple App Store, dan sangat mudah digunakan. Berikut langkah-langkah untuk memindai foto menggunakan PhotoScan:
- Langkah pertama, unduh dan install aplikasi PhotoScan di ponsel kamu dari Google Play Store (untuk Android) atau Apple App Store (untuk iOS).
- Setelah aplikasi terpasang, buka PhotoScan. Pada halaman utama, kamu akan langsung disuguhkan dengan antarmuka yang memungkinkan kamu untuk mulai memindai foto.
- Arahkan kamera ponsel ke foto yang ingin kamu pindai. Pastikan foto berada dalam posisi yang rata dan tidak terlalu banyak bayangan agar hasil scan lebih maksimal.
- Tekan tombol shutter berbentuk lingkaran di layar ponsel untuk memulai pemindaian.
- Ikuti instruksi di layar, di mana kamu akan melihat empat lingkaran yang muncul di setiap sudut foto. Arahkan kamera ke masing-masing lingkaran sesuai petunjuk hingga proses pemindaian selesai.
- Setelah selesai, kamu akan melihat hasil foto yang sudah dipindai di layar ponsel. Foto tersebut langsung tersimpan di galeri ponsel kamu.
Namun, terkadang hasil scan bisa terlihat sedikit miring atau area foto tidak sesuai dengan keinginan. Jangan khawatir, kamu bisa memperbaikinya dengan cara berikut:
- Pilih foto yang baru saja dipindai, kemudian tekan tombol “Adjust Corner.”
- Ketika garis putih muncul, kamu bisa menggeser titik-titik di empat sudut foto untuk menyesuaikan dan memperkecil area foto hingga proporsional.
- Setelah merasa puas dengan hasilnya, tekan tombol “Done.”
Dengan cara ini, foto yang telah dipindai akan tampak lebih rapi dan sesuai. Kamu pun bisa melanjutkan untuk mengedit foto menggunakan aplikasi editor foto bawaan ponsel, atau mengunduh aplikasi pengedit foto lainnya untuk menambahkan efek, memotong gambar, atau mengubah warna foto agar terlihat lebih segar.
2. Menggunakan Google Drive untuk Scan Foto
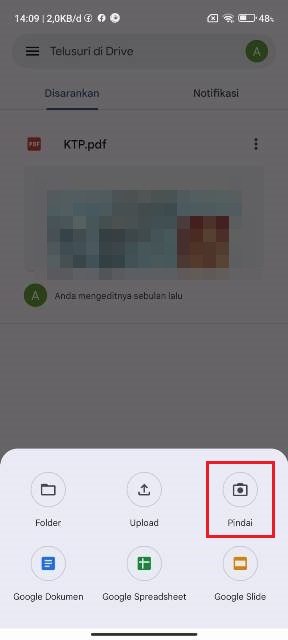
Selain menggunakan aplikasi PhotoScan, kamu juga bisa menggunakan Google Drive untuk memindai foto. Google Drive memiliki fitur scan bawaan yang memungkinkan kamu untuk memindai foto secara langsung dan menyimpannya di cloud. Berikut adalah langkah-langkah untuk memindai foto menggunakan Google Drive:
- Buka aplikasi Google Drive di ponsel kamu dan login dengan akun Google kamu.
- Pada halaman utama Google Drive, tekan tombol + New yang biasanya terletak di bagian bawah layar.
- Setelah itu, pada menu pop-up yang muncul, pilih Scan. Fitur scan ini akan membuka kamera ponsel kamu.
- Arahkan kamera ke foto yang ingin dipindai. Pastikan foto berada dalam posisi yang jelas dan stabil.
- Setelah gambar berada pada posisi yang tepat, tekan tombol shutter berbentuk lingkaran untuk mulai memindai foto.
- Di layar berikutnya, kamu akan melihat halaman Adjust Corners, di mana ada garis biru dengan empat titik yang bisa kamu sesuaikan untuk memperbaiki posisi foto yang dipindai.
- Setelah posisi foto sudah dirasa tepat, tekan tombol Apply untuk menerapkan perubahan.
- Pada halaman preview, kamu akan melihat foto yang baru saja dipindai. Jika sudah puas, tekan tombol Done untuk menyimpan hasil scan.
- Terakhir, kamu akan diminta untuk memberi nama foto dan memilih format file (JPEG atau PDF), serta menentukan lokasi penyimpanan di Google Drive. Setelah semua selesai, tekan tombol Save.
Foto yang baru saja dipindai kini telah tersimpan di Google Drive. Kamu bisa mengunduhnya kapan saja ke ponsel atau media penyimpanan lainnya. Menyimpan foto di cloud seperti Google Drive juga memberikan keuntungan, karena kamu bisa mengaksesnya dari perangkat lain tanpa perlu khawatir kehilangan foto tersebut.
Keuntungan Mengubah Foto ke Bentuk Digital
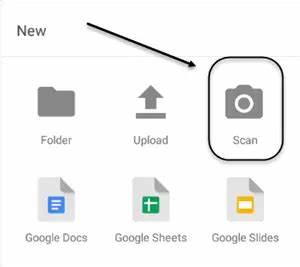
Mengubah foto fisik menjadi bentuk digital memberikan banyak keuntungan. Selain dapat menyelamatkan foto dari kerusakan fisik, kamu juga bisa dengan mudah berbagi foto tersebut dengan teman atau keluarga melalui media sosial atau aplikasi pengiriman pesan. Foto digital juga memudahkan kamu untuk mengeditnya, sehingga bisa memperbaiki kualitas gambar atau menambahkan efek sesuai dengan keinginan.

Kamu juga bisa membuat salinan cadangan foto yang sudah dipindai, misalnya dengan menyimpannya di penyimpanan awan (cloud) atau hard disk eksternal, agar lebih aman dan mudah diakses kapan saja. Selain itu, foto digital juga lebih mudah untuk dicetak ulang jika kamu membutuhkan salinan fisik di masa depan.
Dengan memindai foto menggunakan aplikasi seperti PhotoScan atau Google Drive, kamu dapat menyelamatkan kenangan lama yang mungkin akan rusak seiring waktu. Foto yang telah dipindai menjadi digital ini bisa disimpan, diedit, dan dibagikan dengan lebih mudah, serta tetap terjaga kualitasnya. Jadi, tidak perlu ragu lagi untuk mulai memindai foto-foto kenangan lamamu dan simpan mereka dalam bentuk digital!
Terus pantau situs ini untuk tips lainnya. Salam semangat!
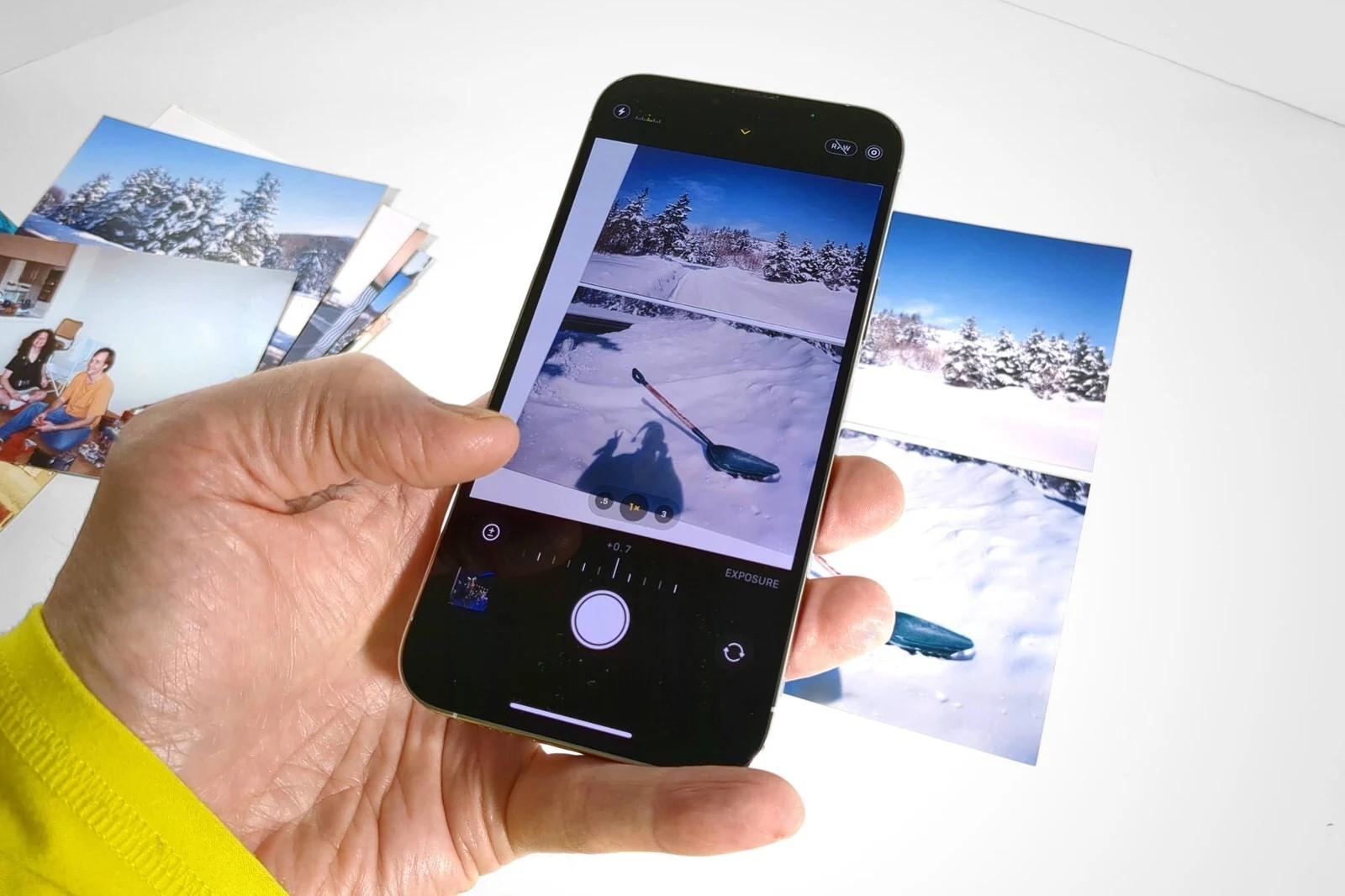
Leave a Reply