Chromebook dikenal sebagai perangkat yang ringan, praktis, dan mudah digunakan. Cocok untuk berbagai kebutuhan, mulai dari pekerjaan kantor, belajar, hingga hiburan, perangkat ini didesain untuk memberikan pengalaman pengguna yang optimal. Salah satu fungsi dasar yang sering digunakan adalah copy dan paste, yaitu menyalin dan menempel teks, gambar, atau konten lainnya. Chromebook menyediakan beberapa cara untuk melakukan fungsi ini dengan mudah, sehingga membantu meningkatkan efisiensi kerja.
Bagi kamu yang baru mulai menggunakan Chromebook atau ingin memperdalam pemahaman tentang fiturnya, panduan ini akan memberikan penjelasan lengkap tentang cara copy dan paste di perangkat tersebut. Yuk, kita bahas satu per satu!
Mengapa Penting Menguasai Copy dan Paste?
Copy dan paste adalah fungsi mendasar dalam penggunaan komputer yang sangat bermanfaat, terutama untuk:
- Menghemat Waktu: Dengan copy dan paste, kamu tidak perlu mengetik ulang teks atau memasukkan data secara manual.
- Kemudahan Berbagi Informasi: Kamu bisa dengan cepat menyalin dan membagikan informasi dari satu sumber ke tempat lain.
- Meningkatkan Produktivitas: Dengan fitur ini, kamu bisa mengatur dokumen, membuat catatan, atau mengelola file dengan lebih efisien.
Menguasai teknik copy dan paste di Chromebook akan membantu kamu memanfaatkan perangkat ini secara maksimal.
Cara Copy dan Paste di Chromebook
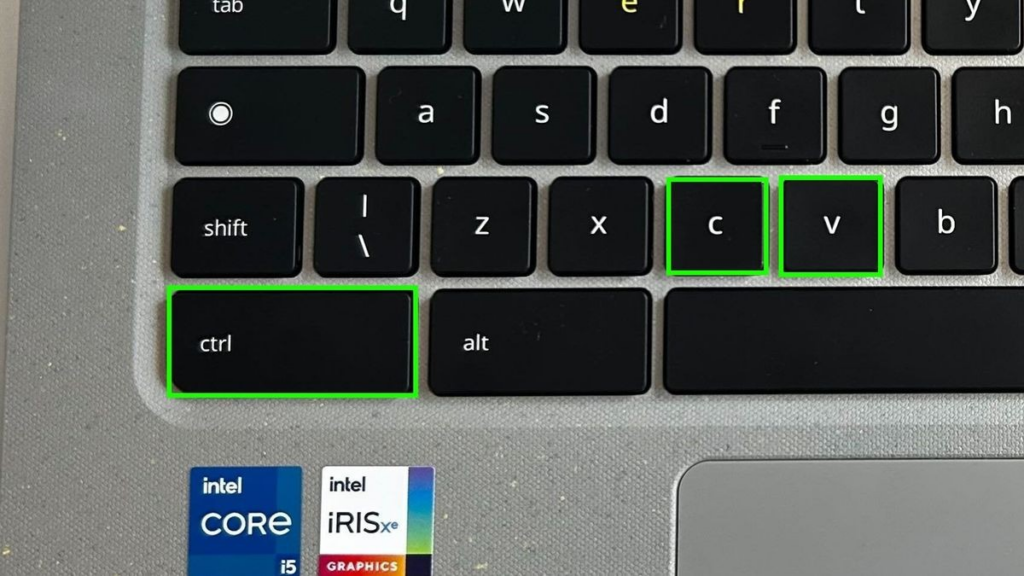
Berikut adalah beberapa metode yang bisa kamu gunakan untuk menyalin dan menempel konten di Chromebook:
1. Menggunakan Pintasan Keyboard
Cara paling cepat dan praktis untuk melakukan copy dan paste di Chromebook adalah dengan memanfaatkan kombinasi tombol pada keyboard.
Langkah-langkahnya:
- Pilih Konten: Gunakan touchpad untuk menyeret kursor melintasi teks atau gambar yang ingin disalin.
- Salin Konten: Tekan tombol Ctrl + C secara bersamaan untuk menyalin konten.
- Pilih Area Tujuan: Arahkan kursor ke tempat tujuan di mana kamu ingin menempelkan konten.
- Tempel Konten: Tekan tombol Ctrl + V secara bersamaan untuk menempelkan konten.
Dengan kombinasi tombol ini, proses menyalin dan menempel akan jauh lebih cepat dan efisien.
2. Menggunakan Touchpad atau Mouse
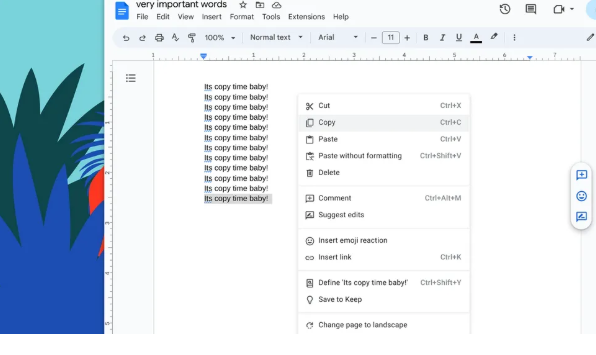
Jika kamu lebih nyaman menggunakan touchpad atau mouse, Chromebook juga mendukung metode ini untuk melakukan copy dan paste.
Berikut langkah-langkahnya:
- Pilih Konten: Gunakan touchpad atau mouse untuk menyeret kursor melintasi teks atau gambar yang ingin disalin.
- Klik Kanan untuk Menyalin: Tekan tombol klik kanan pada touchpad atau mouse, lalu pilih opsi Copy dari menu yang muncul.
- Pilih Tujuan: Klik area tempat kamu ingin menempelkan konten.
- Klik Kanan untuk Menempelkan: Tekan tombol klik kanan lagi, lalu pilih opsi Paste.
Metode ini sangat cocok untuk pengguna yang terbiasa dengan touchpad atau mouse saat bekerja.
Cara Multi Paste di Chromebook
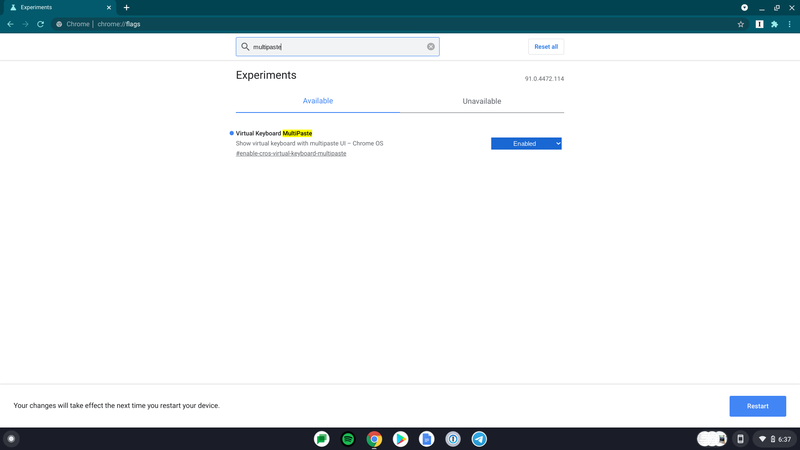
Salah satu fitur menarik Chromebook adalah kemampuan untuk menyimpan hingga lima salinan terakhir di clipboard. Fitur ini memungkinkan kamu untuk memilih dari beberapa item yang sebelumnya telah disalin, sehingga lebih fleksibel dalam bekerja.
Berikut langkah-langkah untuk menggunakan fitur ini:
- Salin Konten: Gunakan salah satu metode di atas untuk menyalin konten.
- Akses Clipboard: Tekan Search + V (atau tombol Launcher + V) secara bersamaan untuk membuka jendela clipboard.
- Pilih Konten: Dari daftar salinan terakhir yang muncul, pilih konten yang ingin kamu tempel.
Dengan fitur ini, kamu tidak hanya bisa menempelkan konten terbaru, tetapi juga memilih salinan sebelumnya yang masih relevan.
Cara Menghapus Konten dari Multi Paste
Selain menyimpan banyak salinan, kamu juga bisa menghapus item tertentu dari clipboard untuk menjaga daftar tetap terorganisir.
Langkah-langkahnya:
- Buka Clipboard: Tekan Search + V untuk menampilkan jendela clipboard.
- Arahkan Kursor: Gerakkan kursor ke item yang ingin dihapus.
- Hapus Konten: Klik ikon silang (X) yang muncul di sebelah konten tersebut untuk menghapusnya.
Dengan mengelola konten di clipboard, kamu dapat menyimpan hanya item yang benar-benar penting dan menghindari kekacauan.
Cara Menempelkan Screenshot dari Clipboard
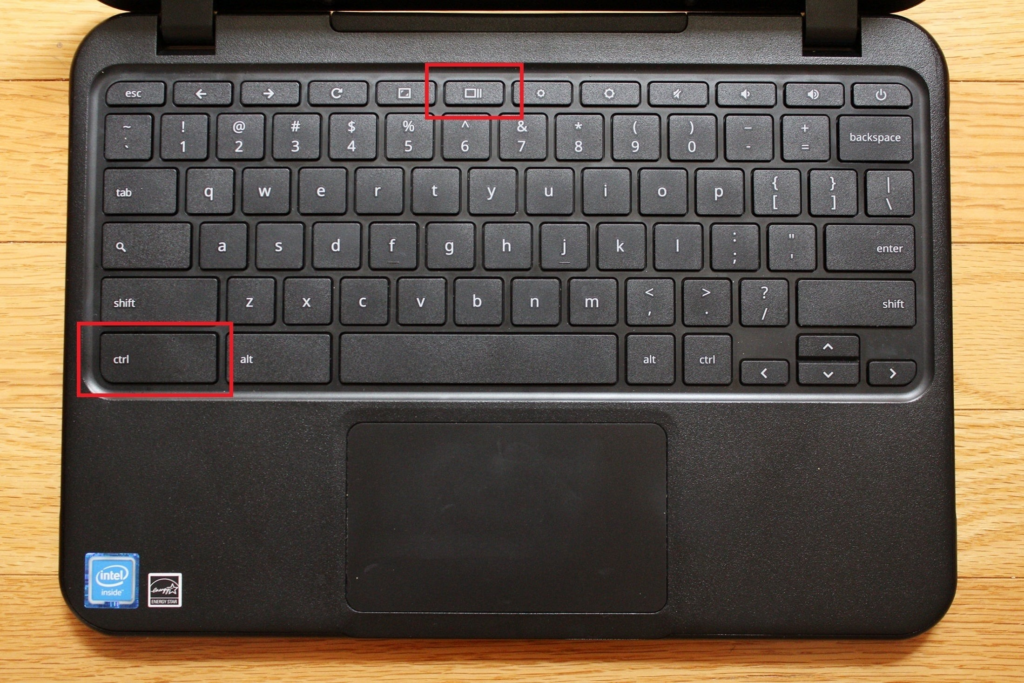
Chromebook juga memungkinkan kamu untuk menempelkan tangkapan layar langsung dari clipboard. Fitur ini sangat membantu ketika kamu perlu menyisipkan gambar ke dalam dokumen atau pesan dengan cepat.
Berikut langkah-langkahnya:
- Ambil Screenshot: Tekan tombol Ctrl + Show Windows (ikon persegi panjang dengan dua garis) pada keyboard untuk mengambil tangkapan layar.
- Pilih Area Screenshot: Jika ingin menangkap sebagian layar, pilih opsi Partial Screenshot, lalu seret kursor untuk menentukan area yang ingin ditangkap.
- Tempelkan Screenshot: Gunakan metode Search + V atau klik kanan di area tujuan, lalu pilih gambar dari menu clipboard untuk menempelkannya.
Fitur ini memudahkan kamu menambahkan tangkapan layar ke dokumen, email, atau aplikasi lain dalam waktu singkat.
Tips Mengoptimalkan Penggunaan Copy dan Paste di Chromebook
Agar proses copy dan paste semakin lancar, berikut beberapa tips tambahan:
- Biasakan Menggunakan Pintasan Keyboard: Menghafal kombinasi tombol seperti Ctrl + C dan Ctrl + V akan sangat menghemat waktu.
- Gunakan Clipboard untuk Multi-tasking: Manfaatkan fitur clipboard untuk menyimpan beberapa salinan sekaligus, terutama jika kamu sering berpindah-pindah antara aplikasi.
- Jaga Clipboard Tetap Rapi: Hapus item yang tidak lagi diperlukan dari clipboard untuk menjaga daftar tetap terorganisir.
- Pelajari Pintasan Lain: Selain copy dan paste, Chromebook memiliki banyak pintasan lain yang dapat membantu meningkatkan produktivitas kamu.
Menguasai cara copy dan paste di Chromebook adalah langkah dasar yang penting untuk memaksimalkan penggunaan perangkat ini. Dengan berbagai metode yang telah dijelaskan tadi, kamu dapat menyesuaikan cara kerja sesuai kebutuhan.
Semoga artikel ini membantu kamu memahami dan mengoptimalkan fungsi copy dan paste di Chromebook.
Terus pantau situs ini untuk info dan tips lainnya. Selamat mencoba, dan semoga aktivitas digital kamu semakin lancar!
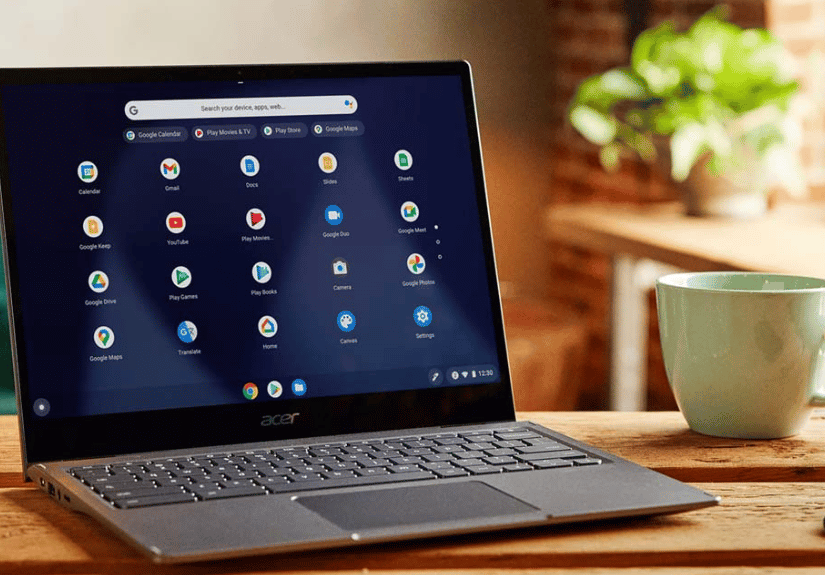
Leave a Reply