Teknologi mencetuskan banyak sekali aplikasi yang dibuat untuk membantu banyak aktivitas manusia baik online maupun offline. Salah satu aplikasi yang dibuat agar bisa menjangkau aktivitas manusia yang jauh tpai tetap butuh informasi dengan komunitasnya adalah aplikasi Zoom.
Zoom sampai saat ini sudah menjadi salah satu aplikasi video conference favorit di seluruh dunia, terutama sejak lonjakan kebutuhan untuk komunikasi jarak jauh. Namun, meskipun Zoom sangat populer dan bermanfaat, aplikasi ini tidak sepenuhnya bebas dari masalah. Salah satu error yang cukup mengganggu adalah error code 1132. Masalah ini bisa membuat pengguna tidak dapat bergabung dalam meeting, yang tentu saja sangat menjengkelkan, terutama jika ada keperluan mendesak.
Jika kamu sedang menghadapi error ini, jangan khawatir. Ada beberapa cara yang bisa kamu coba untuk mengatasinya. Berikut lima metode yang dapat membantu kamu mengatasi error code 1132 di Zoom. Yuk, langsung cek bareng!
1. Merestart Perangkat
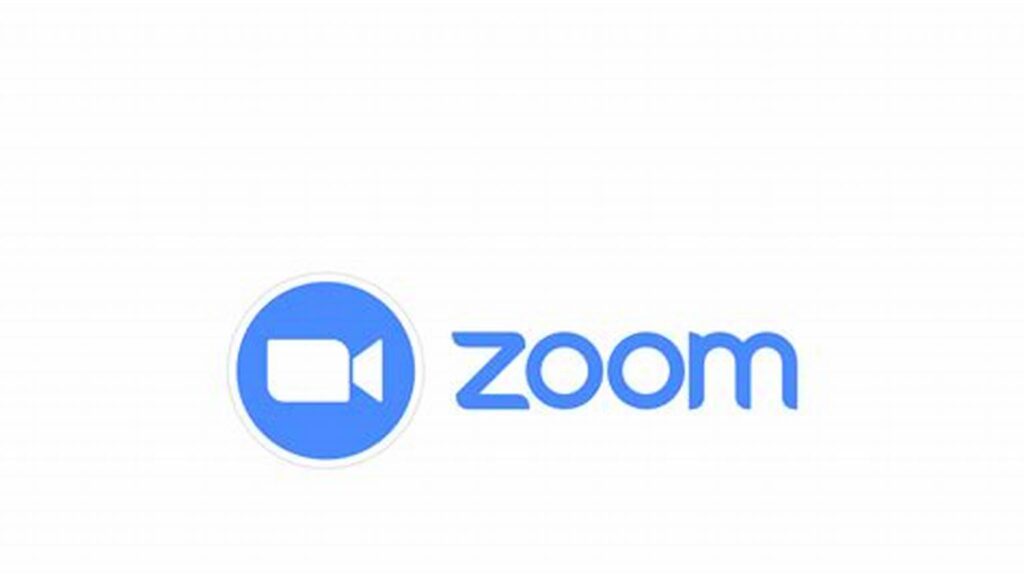
Metode pertama yang bisa kamu coba adalah merestart perangkat. Ini adalah langkah yang sederhana namun sering kali efektif untuk mengatasi berbagai masalah teknis, termasuk error code 1132 di Zoom. Saat perangkat di-restart, sistem akan menyegarkan kembali semua proses yang berjalan, termasuk aplikasi Zoom.
Langkah-langkah yang harus kamu lakukan adalah sebagai berikut:
- Simpan semua pekerjaan yang sedang kamu lakukan.
- Tutup semua aplikasi yang sedang berjalan, termasuk Zoom. Jika Zoom masih berjalan di latar belakang, cek di ikon tersembunyi di Taskbar, klik kanan pada Zoom, lalu pilih Exit.
- Klik menu Start di Windows, lalu pilih Restart.
Dengan merestart perangkat, kamu memberikan kesempatan bagi sistem untuk menghapus sementara cache atau proses yang mungkin menyebabkan gangguan.
2. Update Aplikasi Zoom
Error code 1132 juga bisa disebabkan oleh aplikasi Zoom yang sudah usang. Versi lama dari Zoom mungkin tidak kompatibel dengan pembaruan terbaru sistem operasi atau perangkat lunak lainnya. Oleh karena itu, memastikan bahwa aplikasi Zoom selalu ter-update ke versi terbaru sangat penting.

Cara mengupdate Zoom bisa kamu lakukan dengan beberapa langkah di bawah ini:
- Langkah pertama yang harus kamu lakukan adalah dengan cara membuka aplikasi Zoom di desktop dan login dengan akun kamu.
- Jika sudah, maka lanjutkan dengan melakukan ketuk foto profil di pojok kanan atas tampilan aplikasi.
- Terakhir, silahkan kamu pilih opsi Check for Updates.
Jika pembaruan tersedia, Zoom akan mengunduh dan menginstalnya secara otomatis. Setelah proses update selesai, coba gunakan kembali Zoom dan periksa apakah error sudah teratasi.
3. Gunakan Koneksi Internet yang Stabil
Stabilitas koneksi internet memainkan peran penting dalam menjalankan Zoom dengan lancar. Koneksi yang lambat atau tidak stabil bisa menyebabkan error code 1132 muncul.

Tips untuk koneksi internet yang waijb kamu tahu:
- Pastikan koneksi internet kamu memiliki kecepatan minimal 800 Kbps hingga 3 Mbps, tergantung pada jumlah peserta dalam meeting.
- Jika menggunakan Wi-Fi, usahakan mendekat ke router atau, jika memungkinkan, gunakan koneksi kabel LAN untuk mendapatkan koneksi yang lebih stabil.
Dengan memastikan koneksi internet yang baik, kamu dapat meminimalisir kemungkinan munculnya error terkait konektivitas.
4. Atur Firewall Windows
Kadang-kadang, Firewall Windows bisa menjadi penghalang bagi aplikasi tertentu, termasuk Zoom, karena alasan keamanan. Firewall mungkin memblokir Zoom jika menganggapnya sebagai ancaman potensial. Mengatur ulang pengaturan Firewall bisa membantu menyelesaikan masalah ini.
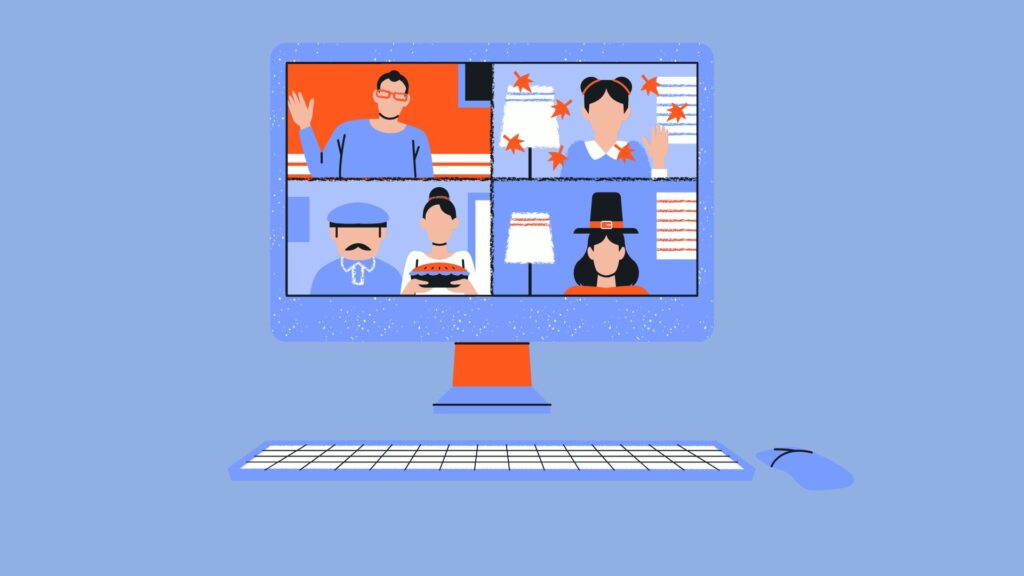
Langkah-langkah mengatur Firewall yang bisa kamu lakukan seperti berikut ini:
- Pertamanya, silahkan kamu tekan Windows + I untuk membuka aplikasi Settings.
- Berikutnya, silahkan klik opsi Update & Security.
- Setelah itu, ketuk tab Windows Security di sisi kiri.
- Jika sudah, klik Firewall & Network Protection.
- Lanjutkan dengan tab Allow an app through the firewall.
- Klik tombol Change Settings, lalu pilih Allow another App.
- Cari aplikasi Zoom, tambahkan, dan centang opsi Private dan Public.
- Klik OK untuk menyimpan perubahan.
Setelah pengaturan ini dilakukan, coba buka kembali Zoom dan lihat apakah error masih muncul. Jika masih terjadi masalah, kamu bisa mencoba mematikan sementara Firewall dengan membuka kembali halaman Firewall & Network Protection dan mematikan opsi Microsoft Defender Firewall untuk jaringan Private dan Public.
5. Reinstall Aplikasi Zoom
Jika semua metode di atas belum berhasil mengatasi error, solusi terakhir yang bisa kamu coba adalah menginstal ulang aplikasi Zoom. Reinstalling aplikasi dapat menghapus file-file lama yang mungkin rusak dan menggantinya dengan file baru yang segar.
Langkah-langkah untuk reinstall Zoom yang bisa kamu lakukan adalah:
- Buka Control Panel di komputer atau laptop kamu.
- Pilih Uninstall a Program.
- Cari aplikasi Zoom, klik kanan, lalu pilih Uninstall.
- Ikuti proses uninstall hingga selesai.
- Download installer Zoom terbaru dari situs resminya.
- Instal aplikasi Zoom seperti biasa.
Setelah reinstall selesai, buka kembali Zoom dan periksa apakah error code 1132 sudah teratasi.
Error code 1132 di Zoom memang bisa sangat mengganggu, terutama jika kamu sedang membutuhkan Zoom untuk meeting penting. Namun, dengan mencoba lima metode di atas—mulai dari merestart perangkat, mengupdate aplikasi, memastikan koneksi internet stabil, mengatur Firewall, hingga menginstal ulang aplikasi—kamu memiliki peluang besar untuk mengatasi masalah ini.
Dengan mengikuti panduan ini, semoga kamu bisa kembali menggunakan Zoom dengan lancar tanpa hambatan. Jangan lupa untuk selalu menjaga aplikasi dan sistem operasi kamu tetap ter-update untuk meminimalisir munculnya error di masa mendatang.
Terus pantau situs ini untuk mendapatkan info dan tips keren lainnya. Sampai bertemu di artikel lainnya. Salam semangat dan semoga berhasil!

Leave a Reply