Hali, kamu semuanya! Adobe After Effects (AE) adalah salah satu software editing video terbaik yang banyak digunakan oleh filmmaker dan content creator. Dikenal karena kemampuannya menciptakan animasi khusus, efek visual, dan berbagai fitur unik lainnya, AE sering menjadi pilihan utama dalam proses produksi video. Akan tetapi, bagi pemula, proses export atau render video dari After Effects sering kali terasa rumit, terutama ketika ingin menggunakan format seperti MP4, MKV, atau AVI.
Artikel ini akan membantu kamu memahami langkah-langkah lengkap untuk export video di After Effects dan memberikan solusi untuk kendala umum yang mungkin muncul saat proses rendering.
Jika kamu penasaran bagaimana caranya, yuk langsung kita bahas bareng secara lengkap!
Pentingnya Memilih Format Video yang Tepat
Sebelum membahas langkah-langkahnya, penting untuk memahami format video apa yang cocok untuk kebutuhanmu. Adobe After Effects mendukung berbagai format, mulai dari AVI hingga H.264 (MP4).
Format H.264 adalah pilihan populer karena:
- Menghasilkan file berukuran kecil.
- Tetap mempertahankan kualitas video yang cukup baik.
- Mudah diunggah ke platform seperti YouTube, Instagram, atau Vimeo.
Beberapa format lain yang tersedia di After Effects antara lain:
- AVI DV NTSC 48kHz
- MPEG2-DVD
- TIFF Sequence
- Windows Media
- Custom (format sesuai preferensi).
Dengan memahami kelebihan dan kekurangan setiap format, kamu dapat memastikan hasil video sesuai kebutuhan, apakah untuk presentasi klien, distribusi online, atau keperluan lainnya.
Langkah-Langkah Export Video di Adobe After Effects
Untuk mempermudah proses export video, ikuti panduan langkah demi langkah berikut:
1. Persiapkan Proyek Video
- Pastikan semua elemen pada proyek sudah selesai. Periksa kembali setiap layer di Project Window untuk memastikan tidak ada kesalahan atau elemen yang terlewat.
2. Buka Opsi Render Queue
- Tekan tombol CTRL + M di keyboard untuk membuka jendela Render Queue.
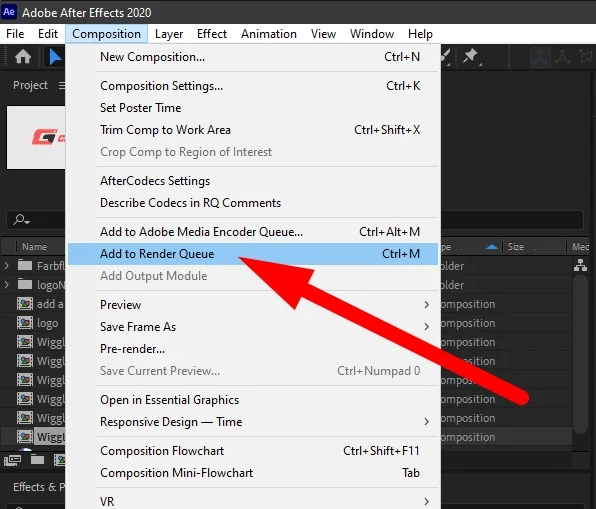
3. Pilih Format Video
- Di bagian Output Module, klik ikon segitiga terbalik untuk memilih format video.
- Jika kamu ingin ukuran file kecil, pilih format H.264 untuk MP4.
4. Atur Lokasi Penyimpanan
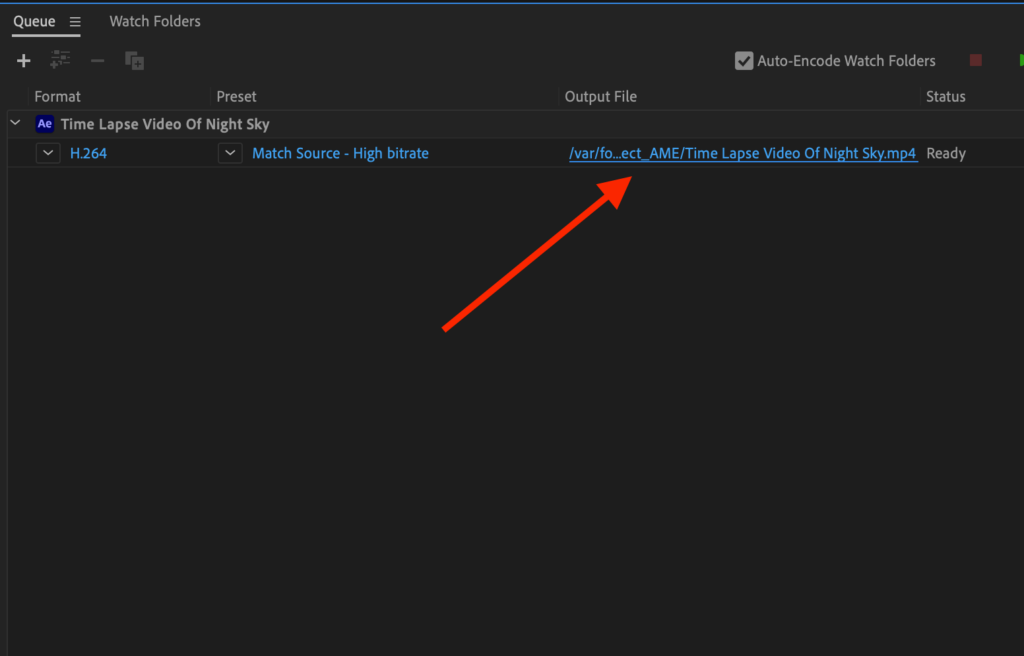
- Klik pada opsi Output To dan pilih lokasi penyimpanan file hasil export.
- Beri nama file sesuai keinginanmu agar mudah dikenali.
5. Mulai Proses Rendering
- Setelah semua pengaturan selesai, klik tombol Render di pojok kanan bawah layar.
- Tunggu hingga proses selesai. Kamu akan mendengar notifikasi berupa suara lonceng saat rendering selesai.
Cara Export Menggunakan Adobe Media Encoder
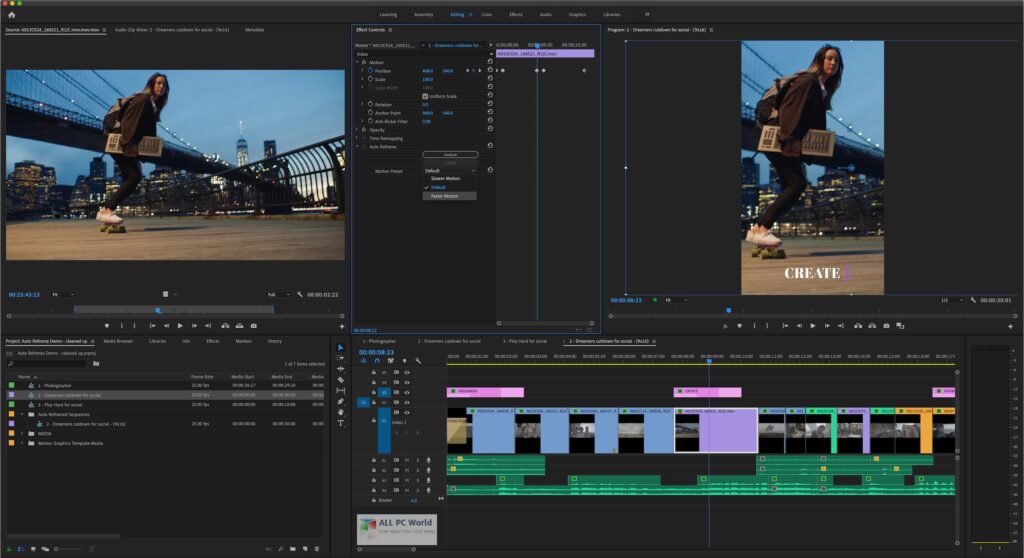
Jika kamu ingin proses rendering lebih cepat atau ukuran file lebih kecil, Adobe Media Encoder adalah solusinya. Media Encoder memungkinkan kamu memilih preset yang sesuai untuk keperluan seperti unggahan ke YouTube atau Vimeo.
Berikut langkah-langkah menggunakan Media Encoder:
- Buka proyek di After Effects.
- Di sini kamu bisa ketuk opsi Composition lalu ketuk opsi Add to Adobe Media Encoder Queue.
- Media Encoder akan terbuka secara otomatis.
- Langkah selanjutnya, silahkan kamu klik format H.264.
- Pilih preset seperti YouTube HD 1080p 29,97 (atau sesuai kebutuhan).
- Atur lokasi penyimpanan melalui opsi Output File.
- Terakhir, kamu cukup langsung saja klik tombol hijau Start Queue untuk memulai proses render.
Hasil render menggunakan Media Encoder biasanya lebih kecil dibandingkan rendering langsung dari After Effects, terutama jika menggunakan format MP4.
Mengatasi Kendala dalam Proses Export
Terkadang, kamu mungkin menghadapi masalah teknis saat mencoba mengekspor video di After Effects. Berikut beberapa solusi untuk mengatasi kendala umum:
1. Format H.264 Tidak Tersedia
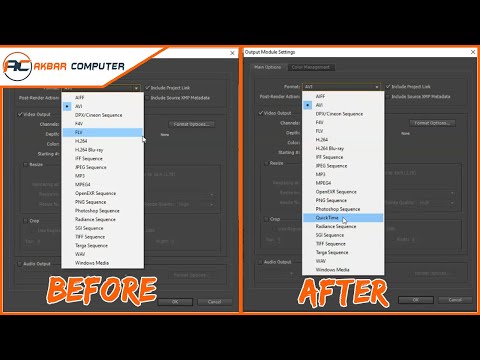
Jika format H.264 tidak muncul, terutama pada Adobe After Effects CC 2017 atau CC 2019, kamu bisa menggunakan aplikasi pihak ketiga seperti QuickTime. Aplikasi ini menambahkan dukungan format H.264 di After Effects.
2. Media Encoder Tidak Bisa Diinstall
Pesan error seperti:
“Aegp plugin aedynamiclinkserver Adobe Media Encoder is not installed” sering muncul jika Media Encoder gagal diinstal.
Solusi:
- Coba instal ulang Media Encoder dari Adobe Creative Cloud.
- Pastikan versinya kompatibel dengan After Effects yang kamu gunakan.
Tips Tambahan untuk Pemula
- Gunakan Preset Bawaan
- Jika kamu tidak yakin dengan pengaturan manual, gunakan preset seperti YouTube HD atau Vimeo HD untuk hasil optimal.
- Pastikan Spesifikasi Komputer Memadai
- Rendering membutuhkan perangkat yang kuat. Pastikan komputer memiliki prosesor cepat dan RAM yang cukup untuk menghindari crash atau proses yang terlalu lama.
- Simpan Proyek Secara Berkala
- Simpan proyek sebelum memulai rendering. Hal ini penting untuk mencegah kehilangan data jika terjadi kendala teknis.
Proses export video di Adobe After Effects mungkin terasa rumit pada awalnya, tetapi dengan pemahaman dan latihan, kamu akan semakin mahir. Pilih format video yang sesuai dengan kebutuhanmu, seperti MP4 (H.264) untuk file yang ringan atau AVI untuk kualitas maksimal.
Jika menghadapi kendala teknis, gunakan solusi alternatif seperti Media Encoder atau QuickTime. Dengan menguasai teknik export ini, kamu dapat menghasilkan video berkualitas tinggi yang siap dipresentasikan kepada klien atau diunggah ke platform digital.
Jadi, jangan ragu untuk terus mencoba dan bereksperimen dengan After Effects. Dengan dedikasi dan kreativitas, kamu bisa menghasilkan karya yang luar biasa.
Semoga artikel ini memberi manfaat buat kamu dan bagikan juga kepada yang lain siapa tahu mereka juga butuh.
Terus pantau situs ini untuk info dan tips keren lainnya yang sayang untuk kamu lewatkan.
Sampai bertemu di artikel lainnya yang lebih menarik untuk kamu simak dari awal sampai akhir.
Salam semangat dan selamat mencoba!
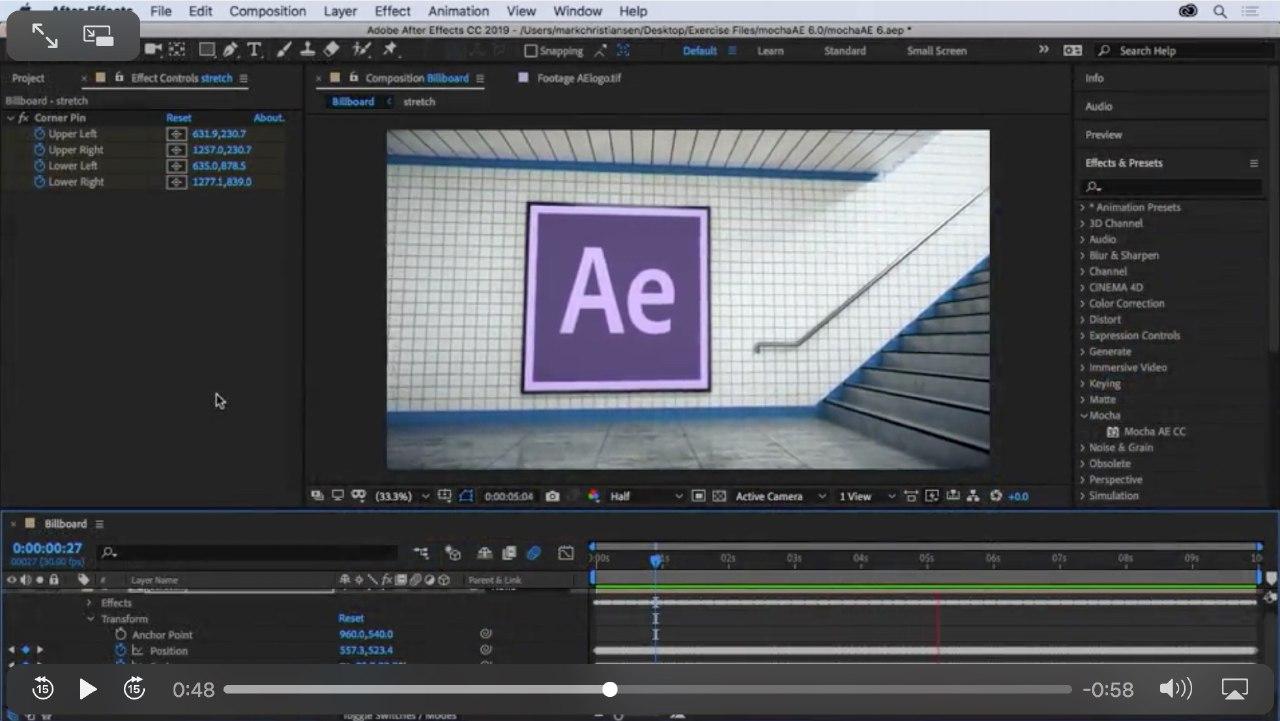
Leave a Reply