Halo, semuanya! Apa kabar? Sebagaimana yang kita tahu saat ini, Live streaming di YouTube kini menjadi aktivitas yang populer di kalangan content creator, terutama bagi para streamer dan gamer. Untuk bisa memulai siaran langsung, kamu memerlukan perangkat lunak yang andal. Salah satu yang paling banyak digunakan adalah OBS Studio.
OBS (Open Broadcaster Software) adalah aplikasi gratis dan open-source yang dirancang khusus untuk live streaming dan perekaman video. Kalau kamu ingin mencoba live streaming di YouTube menggunakan OBS, simak panduan lengkapnya berikut ini.
Persiapan Awal: Verifikasi Akun YouTube

Sebelum memulai, pastikan akun YouTube kamu sudah diverifikasi. Proses verifikasi ini penting untuk mengaktifkan fitur siaran langsung di akunmu. Jika belum, kamu bisa melakukannya dengan mengikuti panduan di YouTube.
Cara Menghubungkan Akun YouTube ke OBS
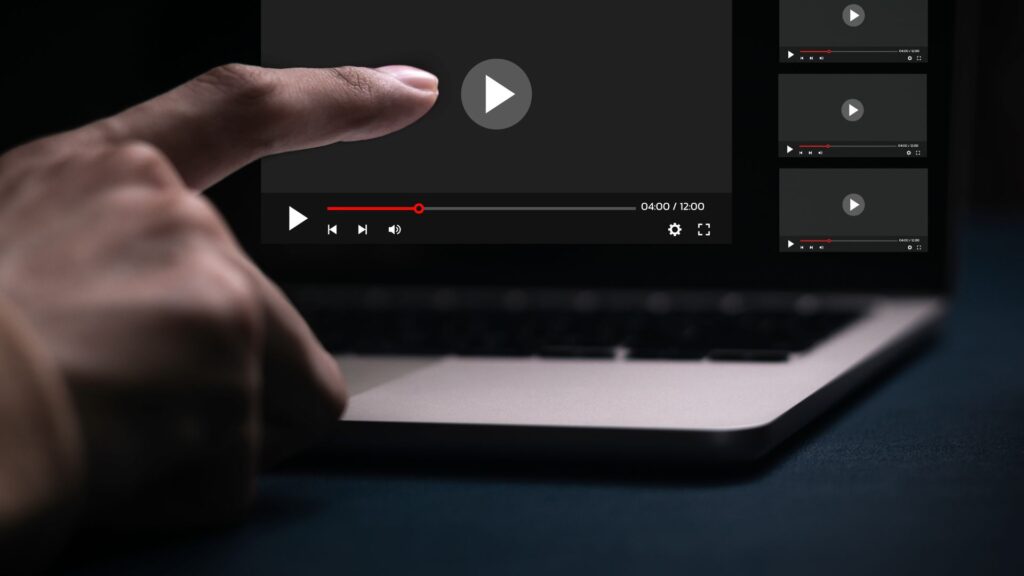
Langkah pertama dalam menggunakan OBS untuk live streaming adalah menghubungkan akun YouTube ke OBS. Ini dilakukan dengan memasukkan Stream Key dari YouTube ke aplikasi OBS. Berikut langkah-langkahnya:
Langkah 1: Salin Stream Key dari YouTube
- Buka YouTube melalui browser di komputer atau laptop kamu.
- Klik ikon kamera di bagian kanan atas layar, lalu pilih Live Streaming.
- Pilih opsi Mulai pada tab “Sekarang”.
- Klik Mulai pada opsi “Gunakan Software Streaming”.
- Atur informasi live streaming, seperti judul, deskripsi, dan privasi.
- Salin Stream Key dengan menekan tombol Salin di bagian pengaturan streaming.
Langkah 2: Masukkan Stream Key ke OBS
- Buka aplikasi OBS Studio.
- Klik menu Settings (Pengaturan) di OBS.
- Pada pengaturan, pilih tab Stream.
- Tempelkan Stream Key yang sudah kamu salin ke kolom yang tersedia.
- Klik Apply dan OK untuk menyimpan pengaturan.
Dengan langkah ini, akun YouTube kamu sudah berhasil terhubung ke OBS, dan kamu siap untuk langkah berikutnya. Selamat ya.
Pengaturan OBS Studio
Sebelum mulai streaming, sangat penting untuk memastikan pengaturan OBS sudah sesuai. Hal ini akan membantu memastikan siaran langsung berjalan lancar tanpa gangguan seperti lag atau kualitas video yang kurang optimal.
- Langkah pertama yang harus kamu lakukan adalah dengan cara membuka menu Settings di OBS.
- Jika sudah, maka teruskan dengan memilih tab Output, kemudian setelah itu silahkan kamu buka bagian Streaming.
- Atur Video Bitrate ke 1000 Kbps (sesuaikan dengan kecepatan internet kamu).
- Langkah terakhir, kamu hanya cukup melakukan centang opsi Rescale Output, kemudian pilih resolusi yang kamu inginkan.
Resolusi yang lebih tinggi memberikan kualitas gambar yang lebih baik, tetapi pastikan jaringan internet kamu cukup stabil untuk mendukungnya.
Menyiapkan Komponen Live Streaming

Setelah pengaturan dasar selesai, maka langkah berikutnya adalah menyiapkan komponen-komponen yang akan ditampilkan selama live streaming. Kamu bisa memilih untuk menampilkan layar PC, webcam, audio, atau hanya aplikasi tertentu, tergantung kebutuhanmu.
Cara Menambahkan Komponen
- Pertama-tama, kamu pada OBS, cari kotak Sources di bagian bawah.
- Jika sudah, silahkan langsung saja klik ikon + untuk menambahkan komponen baru.
- Berikutnya, silahkan kamu pilih jenis sumber yang sesuai dengan kebutuhanmu:
- Audio Input Capture: Untuk mengambil suara dari mikrofon.
- Audio Output Capture: Untuk menangkap suara dari laptop.
- Display Capture: Untuk menampilkan layar penuh dari komputer atau laptop.
- Game Capture: Untuk menangkap tampilan dari game atau aplikasi tertentu.
- Video Capture Device: Untuk menampilkan kamera atau webcam.
Kamu bisa menyesuaikan tata letak dan mengatur elemen-elemen ini sesuai dengan kebutuhan live streamingmu.
Menyiapkan Hotkeys untuk Kemudahan
Hotkeys adalah pintasan keyboard yang bisa kamu gunakan untuk mengontrol OBS tanpa harus membuka aplikasinya. Ini sangat membantu selama live streaming, terutama kalau kamu perlu berpindah antar scene atau menambahkan elemen tertentu.
Cara Mengatur Hotkeys
- Pertama, silahkan buka menu Settings di OBS.
- Jika sudah, maka kamu bisa langsung klik tab Hotkeys.
- Atur tombol pintasan untuk berbagai tindakan, seperti:
- Beralih antar scene.
- Memulai atau menghentikan streaming.
- Menghidupkan atau mematikan mikrofon.
- Simpan pengaturan.
Contoh: Kamu bisa menggunakan kombinasi Shift + Enter untuk berpindah ke Scene 2 atau *Shift + * untuk kembali ke Scene 1.
Memulai dan Mengakhiri Live Streaming
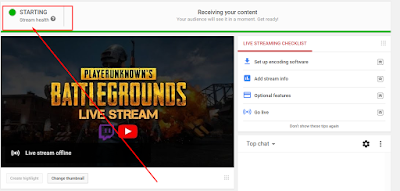
Setelah semua pengaturan selesai, kamu siap memulai live streaming!
- Klik tombol Start Streaming di OBS.
- Cek tampilan dashboard streaming di YouTube untuk memastikan semuanya berjalan sesuai rencana.
- Saat siaran selesai, klik Stop Streaming di OBS atau Akhiri Streaming di YouTube.
Tips Tambahan
- Uji coba sebelum siaran langsung. Pastikan semua pengaturan, termasuk audio dan video, berjalan lancar dengan melakukan tes sebelum live streaming.
- Gunakan koneksi internet yang stabil. Streaming membutuhkan bandwidth yang cukup besar, jadi pastikan jaringanmu kuat dan stabil.
- Simpan konfigurasi. OBS memungkinkan kamu menyimpan pengaturan untuk sesi streaming berikutnya, sehingga proses persiapan jadi lebih cepat.
Pada dasarnya, ketika menggunakan OBS untuk live streaming di YouTube sebenarnya cukup mudah jika kamu mengikuti langkah-langkah di atas. Mulai dari menghubungkan akun, mengatur resolusi, hingga menyiapkan komponen seperti layar dan audio, semuanya bisa disesuaikan sesuai kebutuhanmu.
Dengan latihan dan eksperimen, kamu akan semakin terbiasa dan bisa menghasilkan siaran langsung yang profesional. Jadi, jangan ragu untuk mencoba dan eksplorasi lebih banyak fitur OBS!
Jangan lupa untuk terus memantau situs ini untuk mendapatkan info dan tips lainnya yang sayang kamu lewatkan setiap harinya,
Sampai bertemu di artikel lainnya yang pastinya lebih keren dan menarik untuk kamu simak dari awal sampai akhir. Salam semangat!
Selamat streaming, dan semoga sukses!
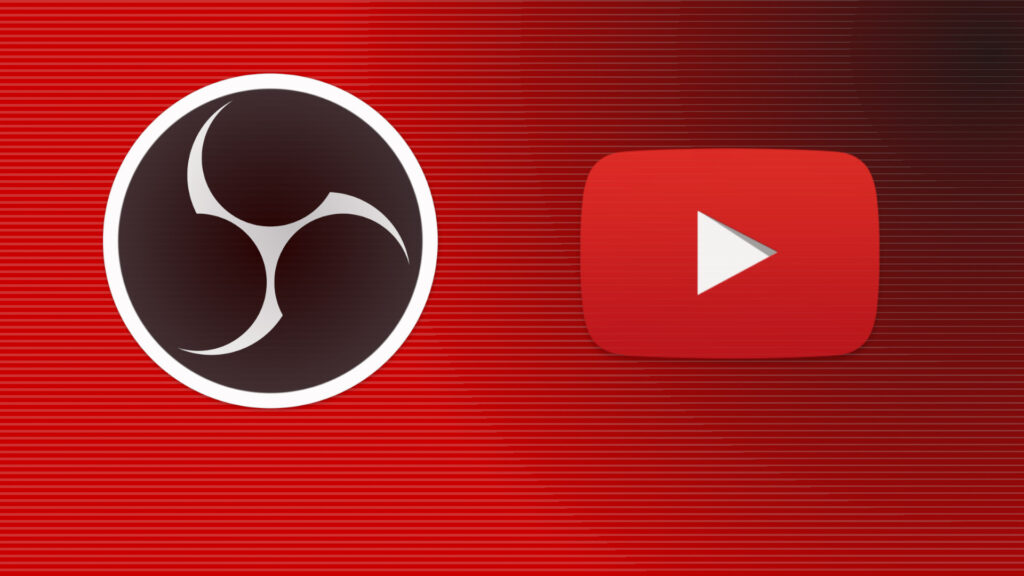
Leave a Reply