Ketika pesan “Windows was unable to complete the format” muncul, itu biasanya menandakan adanya masalah dengan proses format pada perangkat penyimpanan seperti flashdisk, SD card, hard disk, dan perangkat penyimpanan lainnya. Ini bisa terjadi karena beberapa penyebab umum, seperti status perangkat yang write-protected, adanya malware, atau kerusakan pada perangkat itu sendiri.
Jika kamu menghadapi masalah ini, jangan panik! Ada beberapa langkah yang bisa kamu coba untuk memperbaiki masalah ini. Di sini, kami akan membagikan tiga cara mudah untuk mengatasi kendala ini, mulai dari menggunakan CMD, Disk Management, hingga bantuan aplikasi pihak ketiga seperti EaseUS. Yuk, simak langkah-langkah lengkapnya!
1. Mengatasi “Windows Was Unable to Complete the Format” dengan Command Prompt (CMD)
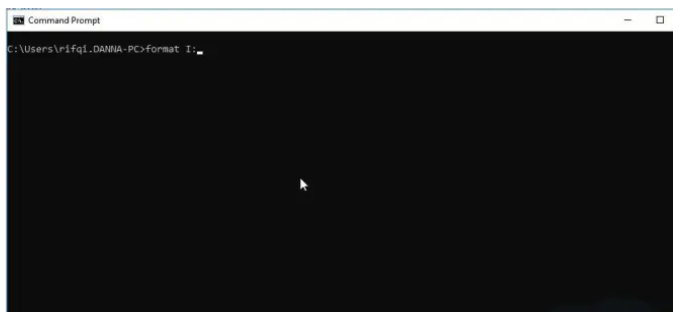
Command Prompt, atau biasa disingkat CMD, adalah salah satu tool bawaan Windows yang bisa kamu gunakan untuk menyelesaikan berbagai masalah, termasuk ketika format tidak dapat diselesaikan. Cara ini cukup sederhana, dan CMD akan membantu kamu melakukan format dengan perintah yang lebih dalam.
Berikut langkah-langkahnya:
- Langkah 1: Buka aplikasi Command Prompt dengan hak akses Administrator. Kamu bisa mengetikkan “CMD” di kolom pencarian, lalu klik kanan pada Command Prompt dan pilih “Run as Administrator.”
- Langkah 2: Di jendela CMD, masukkan perintah berikut:
bash
Copy code
format E: /fs:ntfs
Lalu tekan Enter. Di sini, perintah tersebut akan memformat drive E dengan sistem file NTFS. Jika drive yang bermasalah bukan E, sesuaikan huruf drive-nya.
- Langkah 3: Tunggu hingga proses format selesai. CMD akan memberikan notifikasi ketika proses berhasil.
Jika kamu ingin menggunakan format lain, misalnya FAT32, kamu bisa mengganti format di perintah tersebut. Misalnya, jika drive yang bermasalah adalah drive F dan kamu ingin memformatnya dengan FAT32, masukkan perintah berikut:
bash
Copy code
format F: /fs:FAT32
Menggunakan CMD cukup efektif, terutama ketika tool bawaan Windows lainnya tidak dapat menyelesaikan proses format. Namun, pastikan kamu mengetikkan perintah dengan benar agar tidak salah format pada drive yang berbeda.
2. Menggunakan Disk Management untuk Mengatasi “Windows Was Unable to Complete the Format”
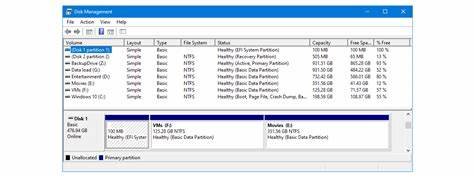
Jika cara pertama belum berhasil, kamu bisa mencoba Disk Management, tool bawaan Windows lainnya yang cukup berguna untuk mengelola partisi dan perangkat penyimpanan di komputer. Tool ini juga bisa membantu kamu memperbaiki perangkat yang bermasalah dan melakukan format ulang dengan sistem file yang kamu inginkan.
Langkah-langkahnya adalah sebagai berikut:
- Langkah 1: Buka aplikasi Disk Management. Kamu bisa mencarinya dengan mengetik “Disk Management” di kolom pencarian pada Start Menu.
- Langkah 2: Setelah Disk Management terbuka, cari drive atau partisi yang mengalami error. Biasanya akan ada notifikasi atau status khusus pada drive tersebut jika memang bermasalah. Klik kanan pada drive tersebut, lalu pilih opsi “Format.”
- Langkah 3: Pilih sistem file yang kamu inginkan (NTFS, FAT32, atau lainnya), kemudian beri nama pada partisi sesuai keinginan. Klik “OK,” dan tunggu hingga proses format selesai.
Disk Management sering kali berhasil membantu menyelesaikan error pada perangkat penyimpanan, terutama jika error tersebut berasal dari masalah sistem pada partisi. Setelah format selesai, kamu bisa mencoba kembali menggunakan perangkat tersebut.
3. Mengatasi “Windows Was Unable to Complete the Format” dengan EaseUS
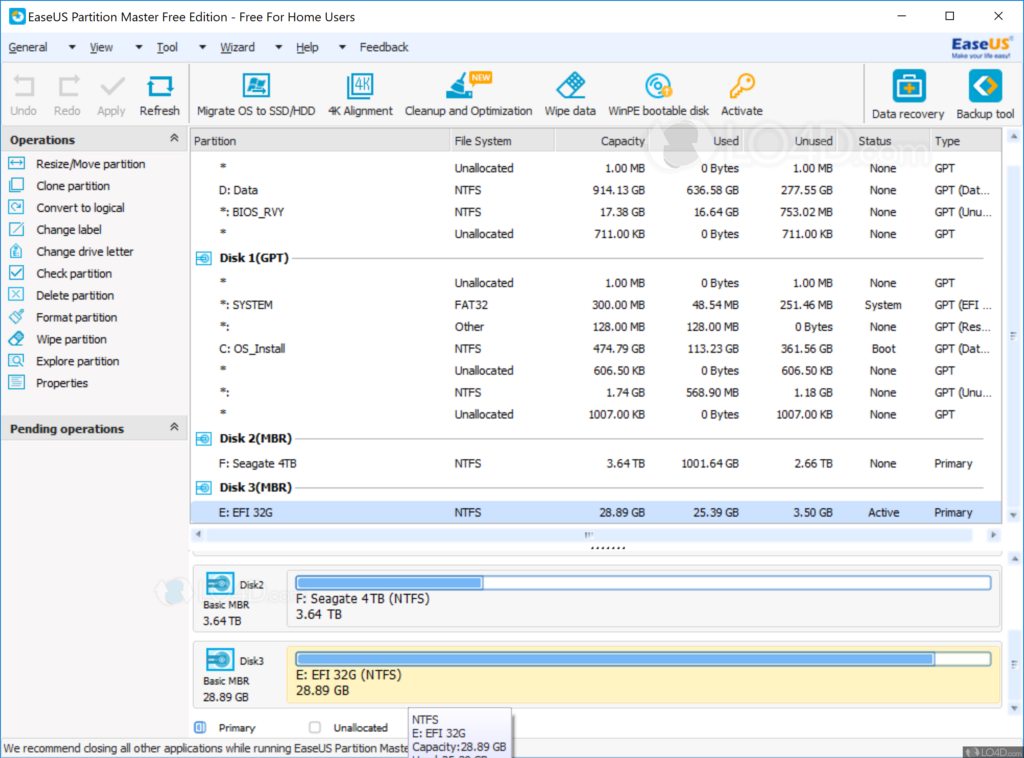
Jika kedua cara sebelumnya belum berhasil, ada alternatif lain dengan menggunakan aplikasi pihak ketiga, salah satunya adalah EaseUS Partition Master. EaseUS adalah software yang dirancang untuk mengelola dan memperbaiki perangkat penyimpanan, termasuk memformat, mempartisi ulang, dan memperbaiki perangkat yang tidak bisa diformat.
Berikut ini langkah-langkahnya:
- Langkah 1: Unduh dan install aplikasi EaseUS Partition Master dari situs resminya. Setelah aplikasi terpasang, buka aplikasi tersebut.
- Langkah 2: Pilih drive atau partisi yang bermasalah, lalu klik drive tersebut dan pilih opsi “Format.”
- Langkah 3: Beri nama pada drive, lalu pilih sistem file yang ingin kamu gunakan (misalnya NTFS atau FAT32). Pastikan untuk memilih format sesuai kebutuhan perangkat yang akan kamu gunakan.
- Langkah 4: Klik “OK,” dan tunggu hingga proses format selesai.
EaseUS bisa menjadi solusi yang sangat efektif jika kedua metode sebelumnya belum berhasil, terutama karena aplikasi ini memiliki fitur tambahan yang bisa membantu memperbaiki berbagai jenis error pada perangkat penyimpanan. EaseUS juga mendukung berbagai format dan dapat digunakan untuk memperbaiki perangkat penyimpanan yang error atau corrupt.
Tips dan Saran
Memastikan bahwa perangkat penyimpanan dalam kondisi baik sebelum digunakan adalah hal yang penting, karena ini bisa membantu mencegah error seperti “Windows was unable to complete the format.” Berikut beberapa tips tambahan yang bisa kamu lakukan:
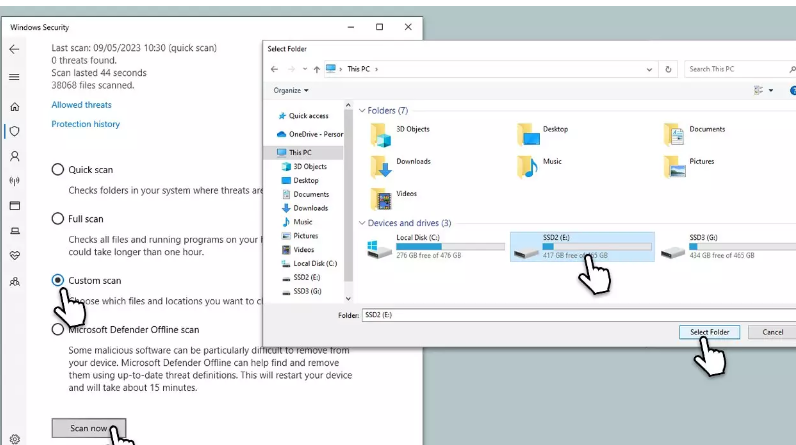
- Cek Status Write Protection: Beberapa perangkat penyimpanan memiliki fitur write-protect yang dapat diaktifkan. Pastikan fitur ini dinonaktifkan sebelum melakukan format.
- Scan Malware: Terkadang malware atau virus dapat mengganggu proses format. Pastikan perangkat bebas malware dengan melakukan scanning menggunakan antivirus.
- Backup Data Penting: Selalu backup data penting sebelum melakukan format atau perbaikan pada perangkat penyimpanan, terutama jika perangkat mengalami error atau corrupt.
Dengan tiga metode di atas, kamu sekarang memiliki beberapa opsi yang bisa kamu coba untuk mengatasi pesan error “Windows was unable to complete the format.” Pilih cara yang paling sesuai dengan kondisi perangkat penyimpanan kamu dan coba satu per satu hingga menemukan solusi yang berhasil. Semoga artikel ini bermanfaat, dan semoga perangkat penyimpanan kamu bisa kembali normal seperti sedia kala!
Jangan lupa terus pantau situs ini untuk info dan tips lainnya. Salam semangat!

Leave a Reply