iPhone adalah perangkat canggih yang menyimpan banyak fitur tersembunyi, termasuk aplikasi yang berjalan di balik layar untuk melakukan berbagai tugas. Beberapa aplikasi ini digunakan untuk memfilter pesan SMS, mengelola pembayaran, menguji iklan, dan melakukan tugas lainnya. Meski kamu tidak akan menemukannya di App Library, ada beberapa cara untuk mengakses dan menggunakan beberapa aplikasi tersembunyi ini.
Aplikasi seperti Siri, Setup, Screen Time, dan Spotlight mungkin sudah sering kamu gunakan dan sudah kamu pahami cara kerjanya. Selain itu, aplikasi seperti Batteries, installer font, Game Center, dan Animoji Stickers juga mungkin sudah kamu kenal. Namun, ada aplikasi tersembunyi lainnya yang mungkin kamu tidak tahu ada, kecuali kamu tahu di mana mencarinya. Berikut ini adalah beberapa aplikasi tersembunyi di iPhone yang patut kamu ketahui.
1. Code Scanner
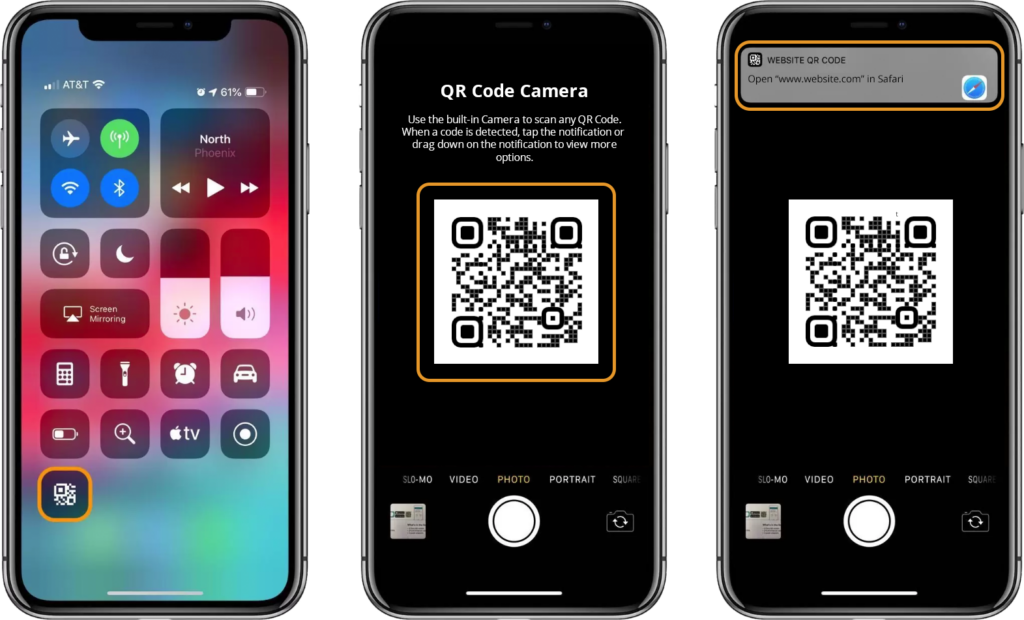
Meskipun aplikasi Camera di iPhone sudah bisa memindai kode QR dengan mudah, ada aplikasi lain yang dirancang khusus untuk pemindaian kode QR, yaitu Code Scanner. Aplikasi ini secara otomatis membuka URL menggunakan browser dalam aplikasi, sehingga setelah kamu menutup halaman web, kamu bisa langsung melanjutkan memindai kode QR lainnya. Beberapa kode QR mungkin akan membawamu ke Safari atau aplikasi pihak ketiga, tergantung desain kode QR tersebut, namun sebagian besar tautan web akan terbuka di dalam Code Scanner.
Code Scanner memiliki antarmuka yang lebih rapi dibandingkan integrasinya di aplikasi Camera. Ketika kamu memindai kode App Clip dengan Camera, kamu hanya akan mendapatkan tautan kecil untuk membuka App Clip. Sementara, Code Scanner akan menampilkan animasi keren saat memindai kode App Clip dan kemudian membuka pratinjau App Clip tersebut secara langsung.
Kamu bisa menambahkan Code Scanner ke Control Center atau menemukannya melalui pencarian dari layar utama. Kamu bahkan bisa meminta Siri untuk “open Code Scanner”. Sayangnya, kamu tidak bisa menambahkan aplikasi ini ke layar utama, tidak ada pengaturan di Settings, dan aplikasi ini tidak muncul di App Library.
2. Print Center
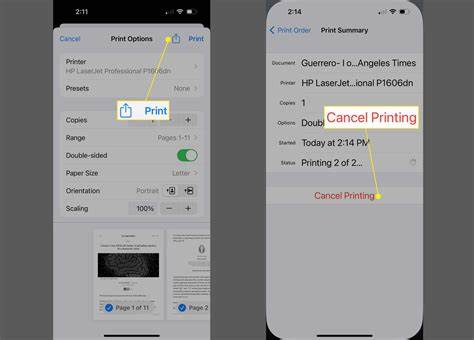
Jika kamu menggunakan teknologi AirPrint di iPhone, aplikasi yang mengelola semua aktivitas cetak adalah Print Center. Tidak seperti Code Scanner, kamu tidak bisa membuka Print Center secara langsung. Namun, aplikasi ini akan muncul di App Switcher saat ada pekerjaan cetak yang sedang dijalankan atau sedang dalam antrean.
Untuk menemukan Print Center, kamu cukup memilih “Print” dari lembar berbagi (share sheet) pada dokumen, gambar, atau file lain yang bisa dicetak. Setelah printer mulai bekerja, buka App Switcher dan kamu akan melihat Print Center. Tap untuk membukanya, dan aplikasi ini akan menampilkan daftar semua pekerjaan cetak yang sedang berlangsung. Kamu bisa melihat detail dari setiap pekerjaan atau membatalkan cetakannya. Saat semua pekerjaan selesai, halaman antrean akan menampilkan “No Documents Waiting.”
3. Diagnostics
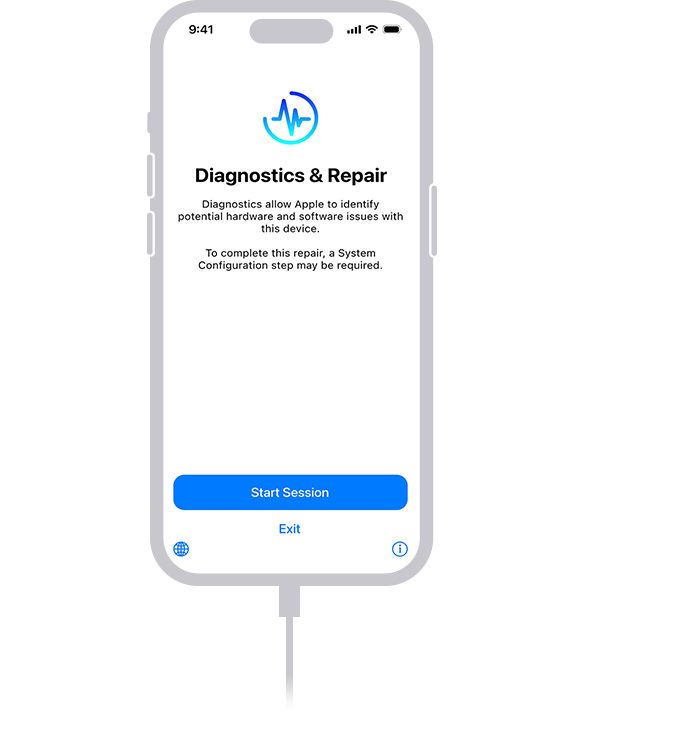
Aplikasi Diagnostics digunakan oleh Apple untuk mengumpulkan data diagnostik dan membantu memecahkan masalah pada iPhone. Untuk mengaksesnya, kamu bisa mengetikkan skema URL diags:// atau diagnostics:// di Safari dan tekan go. Namun, tanpa nomor tiket dari Apple, aplikasi ini tidak akan banyak berguna.
Ada cara lain untuk membuka Diagnostics. Pertama, matikan iPhone dan hubungkan ke sumber daya. Lalu, tekan kedua tombol volume hingga logo Apple muncul di layar. Setelah itu, Diagnostics akan terbuka, dan kamu bisa memilih “Start Diagnostics.” Aplikasi ini mirip dengan alat diagnostik yang tersedia di Mac, namun tidak akan menjalankan tes tanpa permintaan dari Apple.
Kamu juga bisa menekan tombol info (i) untuk melihat nomor seri, MEID, dan IMEI dari iPhone, namun informasi tersebut sebenarnya sudah tersedia di Settings » General » About.
4. Field Test
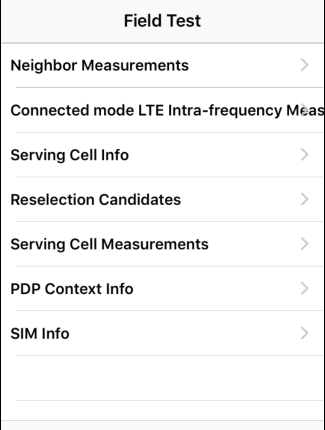
Salah satu kode rahasia yang bisa kamu gunakan di iPhone adalah kode untuk membuka aplikasi tersembunyi bernama Field Test. Aplikasi ini berguna untuk memeriksa kekuatan sinyal seluler iPhone dalam angka dBm (decibel-milliwatts), yang lebih akurat dibandingkan tampilan sinyal bar di bilah status. Untuk membukanya, cukup ketik 3001#12345# di aplikasi Phone, lalu tekan tombol panggilan.
5. Feedback Assistant
Jika kamu menginstal versi beta publik atau developer beta dari iOS, kamu akan membuka aplikasi tersembunyi bernama Feedback Assistant. Alat ini digunakan oleh peserta beta untuk melaporkan masalah yang mereka temui pada perangkat lunak, sehingga Apple bisa mempersiapkannya untuk rilis resmi. Namun, kamu tidak perlu menginstal versi beta untuk mengakses alat ini.
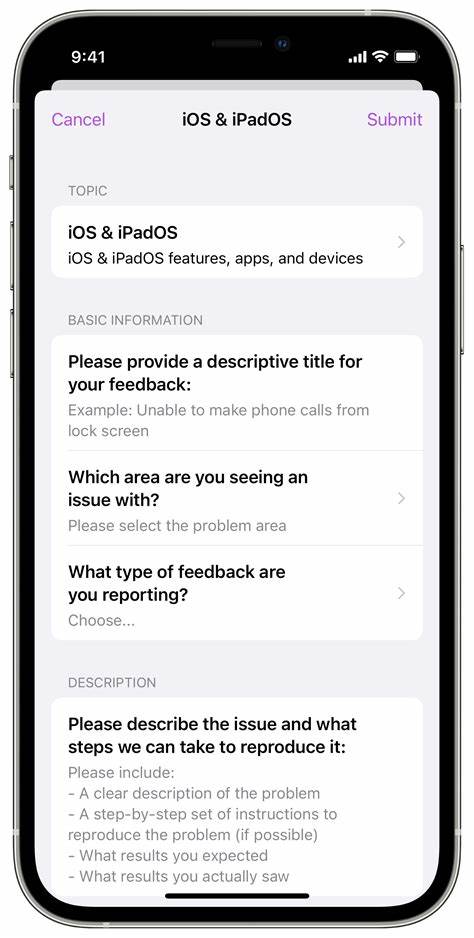
Dengan skema URL applefeedback://, yang bisa kamu gunakan dari Safari atau browser lainnya, kamu bisa membuka Feedback Assistant. Setelah masuk menggunakan Apple ID, kamu bisa mengirimkan laporan umpan balik yang akan digunakan Apple untuk meningkatkan iOS dan iPadOS. Skema URL ini tampaknya menjadi satu-satunya cara untuk mengakses aplikasi ini tanpa menjalankan versi beta iOS, sehingga kamu tidak bisa menemukannya di layar utama, App Library, pencarian, atau Siri.
Sebagai tip tambahan, tekan tombol volume naik, volume turun, dan tombol samping secara bersamaan selama 1–1,5 detik untuk menangkap file sysdiagnose. File ini bisa langsung dilampirkan ke laporan umpan balik saat menjalankan perangkat lunak beta.
6. Account Settings
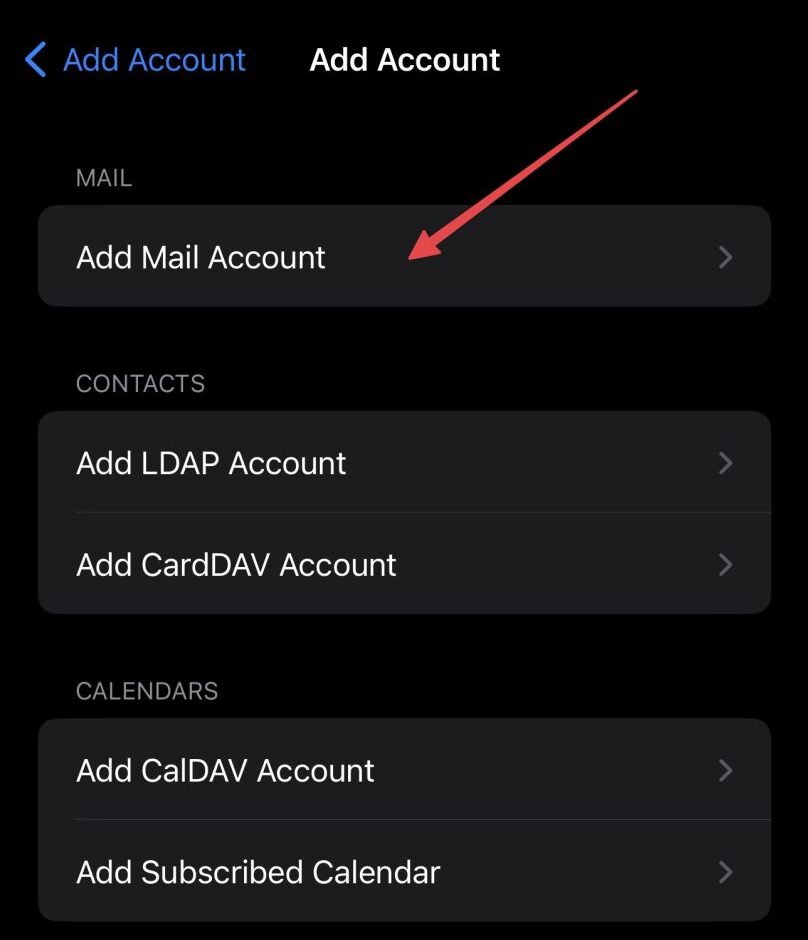
Meskipun ada banyak tempat di iOS untuk mengakses pengaturan akun Apple, kamu bisa membukanya melalui Safari atau browser lain dengan skema URL itms-ui://. Ini akan membuka jendela modal di atas aplikasi yang sedang kamu gunakan, dan kamu harus masuk ke akun Apple menggunakan Face ID, Touch ID, atau kredensial lainnya. Di sini, kamu bisa mengelola pembayaran, ulasan, langganan, dan pembelian.
7. Apple TV Remote
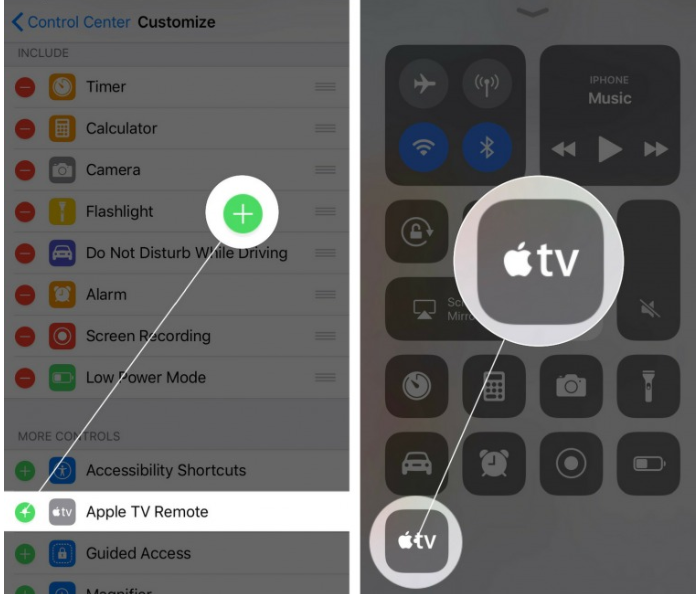
Apple telah menyertakan Apple TV Remote di Control Center untuk beberapa waktu. Dengan aplikasi ini, kamu bisa mengontrol Apple TV yang dirilis sejak 2012 dan TV pintar yang kompatibel dengan AirPlay. Setelah membuka Control Center dan mengetuk tombol remote, Apple TV Remote akan terbuka. Kamu bisa menggunakan aplikasi ini untuk menyesuaikan volume, menavigasi menu, memutar dan menjeda media, mengganti saluran, dan banyak lagi.
Pada iOS 16, aplikasi ini hanya bisa diakses dari Control Center, namun di iOS 17 dan versi lebih baru, kamu bisa membuka Apple TV Remote menggunakan Siri atau Spotlight Search. Jika kamu ingin akses yang lebih mudah dari layar utama, kamu bisa membuat pintasan menggunakan aksi “Show Remote Control” atau skema URL tvremote://.
Semoga bermnfaat.

Leave a Reply