Menghapus cache di laptop adalah langkah penting untuk mengatasi masalah penyimpanan yang penuh serta memperbaiki kinerja laptop yang mulai melambat. Cache adalah data sementara yang disimpan di perangkat dan dihasilkan dari penggunaan aplikasi serta aktivitas online seperti browsing, streaming, dan bermain game. Meskipun cache membantu mempercepat akses ke data yang sering digunakan, jika dibiarkan menumpuk, cache dapat menyebabkan penurunan kinerja laptop secara keseluruhan.
Dalam artikel ini, kita akan membahas langkah-langkah sederhana untuk menghapus cache di laptop, baik yang menggunakan sistem operasi Windows maupun macOS, sehingga performa perangkatmu bisa kembali optimal.
Apa Itu Cache?
Cache adalah data sementara yang disimpan di penyimpanan perangkat dengan tujuan mempercepat proses pemuatan aplikasi, browser, atau situs web. Cache memungkinkan data yang sering diakses tersimpan di lokasi yang lebih cepat untuk dijangkau dibandingkan dengan penyimpanan utama. Meskipun cache memiliki peran penting dalam mempercepat proses aplikasi, jika jumlahnya semakin banyak, cache bisa memakan ruang penyimpanan yang berharga dan memperlambat kinerja laptop.
Menghapus Cache di Windows 10
Pada laptop dengan sistem operasi Windows 10, file cache dapat berasal dari aplikasi yang terinstal maupun aktivitas online yang sering kamu lakukan. Ada beberapa metode untuk menghapus cache di Windows 10 yang dapat membantumu meningkatkan performa dan mengosongkan penyimpanan.
1. Menghapus Cache dengan Disk Cleanup
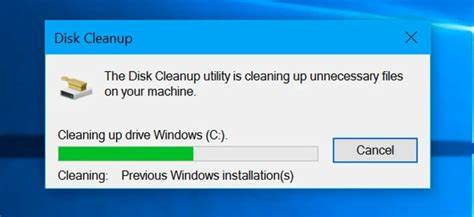
Disk Cleanup adalah alat bawaan di Windows yang memungkinkan kamu membersihkan berbagai jenis file yang tidak lagi dibutuhkan, termasuk cache. Berikut langkah-langkahnya:
- Ketik “Disk Cleanup” di kolom pencarian Windows 10 dan klik aplikasi tersebut.
- Pilih drive yang ingin dibersihkan (biasanya drive C:).
- Aplikasi akan menghitung berapa banyak ruang yang bisa dibebaskan.
- Pilih opsi seperti “Recycle Bin”, “Temporary Files”, dan “Thumbnails”.
- Klik “Clean up system files” untuk menghitung berapa banyak file sistem yang bisa dihapus.
- Setelah proses selesai, klik “OK”, lalu pilih “Delete Files” untuk menghapus cache.
2. Menghapus DNS Cache
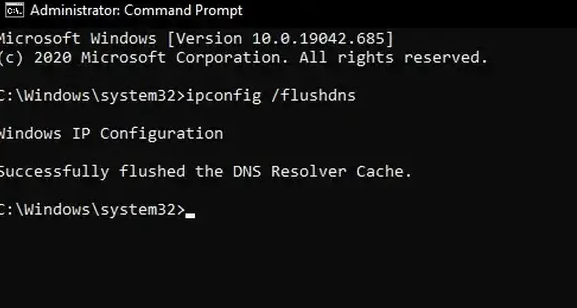
DNS cache menyimpan informasi tentang situs web yang telah kamu kunjungi untuk mempercepat akses selanjutnya. Namun, membersihkan DNS cache bisa membantu jika kamu mengalami masalah koneksi internet. Caranya:
- Ketik “Command Prompt” di kolom pencarian, lalu klik kanan dan pilih “Run as administrator”.
- Ketik perintah berikut di Command Prompt: ipconfig /flushdns.
- Setelah proses selesai, akan muncul pesan “Successfully flushed the DNS Resolver Cache”.
3. Menghapus Temporary Files dari Settings
Kamu juga dapat membersihkan cache dan file sementara langsung dari pengaturan Windows 10:
- Buka menu “Start” dan pilih “Settings”.
- Pilih “System”, lalu klik “Storage”.
- Klik opsi “Free up space now” untuk memeriksa file sementara yang bisa dihapus.
- Pilih file yang ingin dihapus, lalu klik “Remove files” untuk menghapus cache.
Menghapus Cache di Windows 11
Windows 11 memiliki fitur bawaan bernama Storage Sense yang bisa menghapus cache secara otomatis pada interval waktu yang ditentukan. Fitur ini memudahkan pengguna untuk membersihkan file sementara tanpa harus melakukannya secara manual.
1. Menghapus Cache dengan Storage Sense
Berikut langkah-langkah untuk mengaktifkan Storage Sense di Windows 11:
- Buka menu “Settings” dengan menekan tombol Windows + I.
- Pilih menu “System”, lalu klik “Storage”.
- Aktifkan opsi “Storage Sense” dengan menggeser tombol.
- Pilih file cache yang ingin dihapus.
- Storage Sense juga bisa dijalankan secara manual dengan memilih opsi “Run Storage Sense now”.
2. Menghapus Cache Browser (Chrome dan Edge)
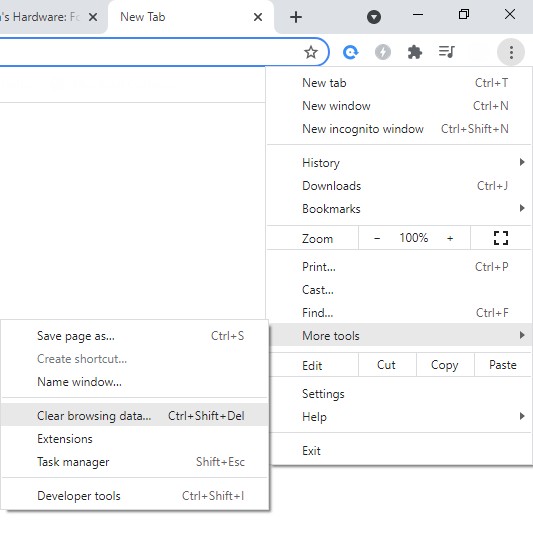
Jika kamu sering menggunakan browser seperti Chrome atau Edge, cache yang tersimpan di browser juga bisa memakan ruang penyimpanan. Berikut cara menghapusnya:
- Tekan Ctrl + Shift + Delete di browser untuk membuka pengaturan penghapusan data.
- Pilih “Cached images and files”.
- Klik “Clear Data” untuk menghapus cache di Chrome dan Edge.
- Untuk Edge, kamu bisa mengatur agar cache dihapus setiap kali kamu menutup browser dengan memilih opsi “Choose what to clear every time you close the browser”.
3. Menghapus Location Cache
Windows 11 juga menyimpan histori lokasi sebagai bagian dari cache. Kamu bisa menghapusnya melalui pengaturan:
- Buka menu “Settings” dan pilih “Privacy & Security”.
- Klik “Location”, lalu pilih “Clear” pada opsi “Location history” untuk menghapus cache lokasi.
Menghapus Cache di MacBook (macOS)
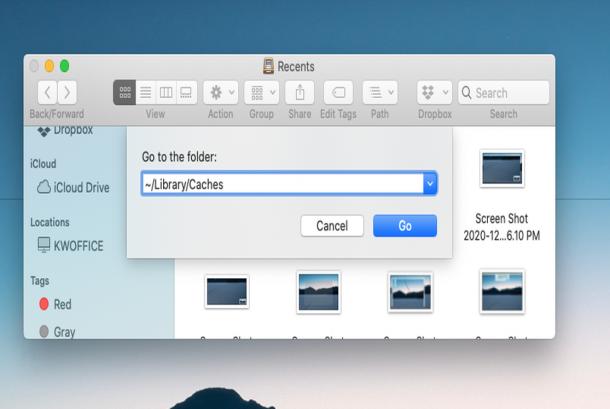
Jika kamu menggunakan MacBook, sistem operasi macOS juga memiliki cara tersendiri untuk membersihkan cache. Cache di Mac biasanya tersimpan di folder Library dan Caches. Membersihkan cache di macOS cukup aman selama kamu tidak menghapus file yang dibutuhkan oleh aplikasi yang sedang berjalan. Namun, disarankan untuk selalu melakukan backup sebelum menghapus cache.
1. Menghapus Cache di macOS
Berikut langkah-langkah untuk membersihkan cache di MacBook:
- Buka menu Finder, lalu pilih opsi Go di menu bar.
- Pilih Go to Folder… dan ketik ~/Library/Caches.
- Setelah folder Caches terbuka, pilih data cache yang ingin dihapus.
- Hapus file cache yang tidak diperlukan dengan hati-hati, terutama jika file tersebut digunakan oleh aplikasi yang sedang berjalan.
Mengapa Menghapus Cache Itu Penting?
Cache memang berguna untuk mempercepat akses data, tetapi jika dibiarkan menumpuk, cache bisa menyebabkan beberapa masalah, seperti:
- Ruang Penyimpanan Penuh: File cache dapat memakan ruang penyimpanan yang signifikan, terutama jika kamu sering menggunakan aplikasi berat atau browsing dengan banyak data.
- Kinerja Lambat: Ketika cache terlalu banyak, laptop bisa mengalami penurunan kinerja, membuat aplikasi berjalan lebih lambat dari biasanya.
- Masalah Koneksi: Cache yang rusak, terutama DNS cache, bisa menyebabkan masalah koneksi, seperti tidak bisa membuka situs web tertentu.
Dengan membersihkan cache secara berkala, kamu bisa menjaga laptop tetap berfungsi, memperbaiki performa, dan mengosongkan ruang penyimpanan. Cobalah metode yang telah dijelaskan di atas, dan sesuaikan dengan sistem operasi laptop yang kamu gunakan, baik Windows maupun macOS.
Dengan tips ini, kamu bisa menghapus cache laptopmu dengan mudah dan meningkatkan performa perangkat secara keseluruhan. Semoga bermanfaat dan terus pantau situs ini untuk info dan tips lainnya. Salam semangat!

Leave a Reply