Mengatasi masalah Excel not responding adalah hal yang sering dialami oleh banyak pengguna, baik individu maupun perusahaan. Microsoft Excel sendiri merupakan salah satu aplikasi pengolah data paling populer, digunakan untuk berbagai kebutuhan mulai dari menghitung angka, membuat grafik, hingga menganalisis data. Meski begitu, Excel tidak lepas dari masalah teknis yang bisa sangat mengganggu, seperti tiba-tiba berhenti merespons atau bahkan macet total.
Dalam artikel ini, kita akan membahas beberapa penyebab umum kenapa Excel bisa mengalami not responding serta solusi yang bisa kamu coba untuk mengatasinya.
Penyebab Excel Not Responding
Sebelum kita masuk ke cara mengatasi masalah ini, penting untuk memahami beberapa penyebab umum yang sering menjadi sumber masalah Excel not responding:
1. Perangkat Tidak Menjalankan Tugas dengan Baik
Salah satu penyebab utama Excel berhenti merespons adalah perangkat keras yang tidak cukup kuat untuk menjalankan aplikasi ini. Ketika kamu menggunakan Excel untuk memproses data dalam jumlah besar, komputer atau laptopmu mungkin bekerja terlalu keras sehingga melebihi batas kemampuannya. Ini biasanya terjadi pada perangkat dengan spesifikasi rendah yang tidak mendukung versi Microsoft Excel atau Microsoft Office yang kamu gunakan.
2. Kerusakan pada Program Excel
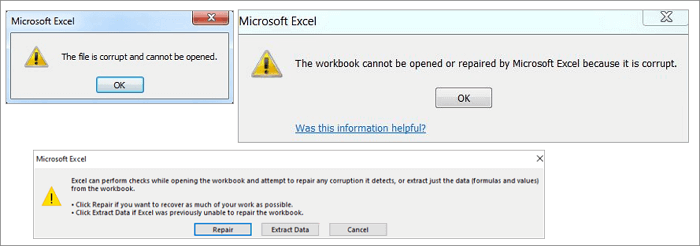
Kerusakan pada program Excel sendiri juga bisa menyebabkan aplikasi berhenti merespons. Hal ini bisa disebabkan oleh bug, file yang rusak, atau proses instalasi yang tidak sempurna. Kerusakan ini seringkali dapat diperbaiki dengan memperbarui sistem atau melakukan instal ulang program Microsoft Office.
3. Multitasking yang Berlebihan
Melakukan banyak tugas sekaligus atau multitasking di Excel juga bisa menjadi penyebab aplikasi tidak merespons. Jika kamu menjalankan beberapa proses berat dalam waktu yang bersamaan, terutama pada komputer dengan spesifikasi rendah, Excel mungkin tidak dapat menangani beban kerja tersebut dan akhirnya macet.
4. Masalah dengan Aplikasi Pihak Ketiga
Terkadang, aplikasi pihak ketiga seperti antivirus dapat mengganggu kinerja Excel, menyebabkan aplikasi tidak berfungsi sebagaimana mestinya. Antivirus atau program keamanan lainnya mungkin memblokir akses add-ins tertentu yang terpasang di Excel, sehingga memengaruhi kinerja aplikasi secara keseluruhan.
Cara Mengatasi Excel Not Responding
Sekarang, kita masuk ke beberapa solusi yang bisa kamu coba untuk mengatasi Excel yang tidak merespons. Berikut adalah langkah-langkahnya:
1. Mulai Excel dalam Mode Aman
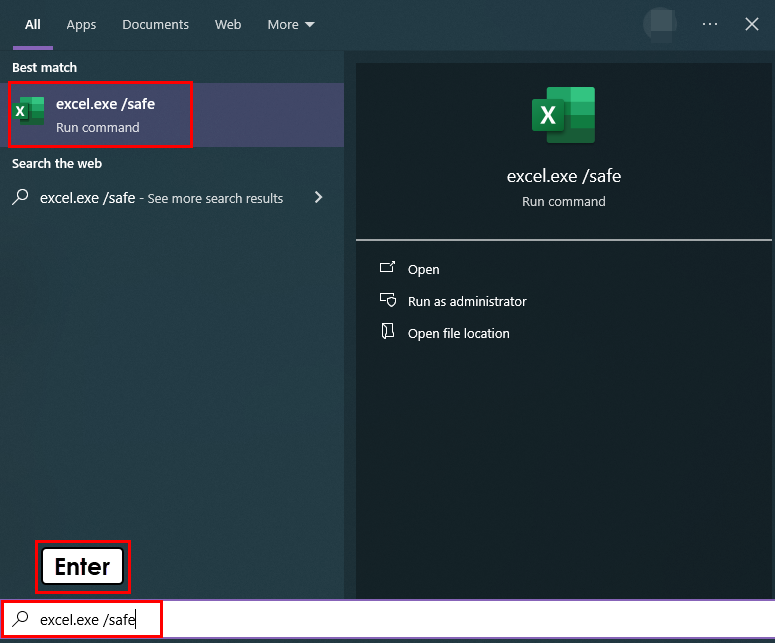
Cara pertama yang bisa kamu coba adalah memulai Excel dalam mode aman. Mode ini memungkinkan Excel berjalan tanpa add-ins dan ekstensi lainnya yang mungkin menyebabkan masalah.
Berikut langkah-langkah untuk memulai Excel dalam mode aman:
- Tekan dan tahan tombol Ctrl saat membuka Excel.
- Kamu juga bisa menggunakan perintah “Run” dengan menekan Windows + R pada keyboard.
- Ketik “excel /safe” di kotak dialog yang muncul, lalu tekan Enter.
Dengan memulai Excel dalam mode aman, kamu bisa melihat apakah masalahnya disebabkan oleh add-ins atau bukan. Jika Excel berjalan lancar di mode aman, ada kemungkinan add-ins menjadi penyebab masalah.
2. Install Pembaruan Terbaru
Cara selanjutnya adalah dengan memastikan bahwa kamu telah menginstal semua pembaruan terbaru untuk Windows dan Microsoft Office. Pembaruan ini sering kali berisi perbaikan untuk masalah yang menyebabkan Excel not responding.
Langkah-langkah untuk menginstal pembaruan:
- Buka Start Menu dan pilih Settings.
- Pergi ke Update & Security, lalu pilih Windows Update.
- Pilih Advanced Options dan pastikan opsi Receive updates for other Microsoft products when you update Windows sudah diaktifkan.
Dengan cara ini, Windows akan secara otomatis mengunduh dan menginstal pembaruan terbaru untuk produk Microsoft lainnya, termasuk Excel.
3. Pastikan Excel Tidak Digunakan oleh Proses Lain
Kadang-kadang, Excel mungkin sedang digunakan oleh proses lain yang berjalan di latar belakang, sehingga menyebabkan aplikasi tidak merespons. Biasanya, informasi ini akan muncul di bagian bilah status di bawah jendela Excel.
Jika Excel sedang digunakan oleh proses lain, kamu harus menunggu sampai proses tersebut selesai sebelum mencoba melakukan tindakan lain.
4. Perbaiki Masalah dengan Add-Ins
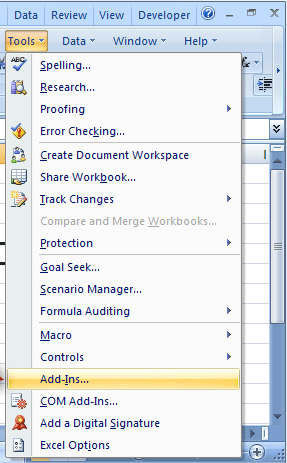
Add-ins adalah fitur tambahan yang sering digunakan untuk memperluas fungsionalitas Excel. Namun, terkadang add-ins ini justru menyebabkan masalah dan membuat Excel tidak merespons. Untuk mengatasi ini, kamu bisa mencoba menonaktifkan add-ins dan melihat apakah masalahnya teratasi.
Berikut langkah-langkah untuk menonaktifkan add-ins:
- Buka Excel, klik File > Options > Add-ins.
- Di bagian Manage, pilih COM Add-ins dan klik Go.
- Hapus centang dari semua add-ins yang ada di daftar, lalu klik OK.
- Tutup dan restart Excel.
Jika Excel berjalan normal setelah add-ins dinonaktifkan, berarti salah satu add-ins yang kamu gunakan menjadi penyebab masalah.
5. Perbaiki Program Microsoft Office
Jika cara-cara di atas tidak berhasil, kamu bisa mencoba memperbaiki instalasi Microsoft Office. Microsoft Office menyediakan opsi perbaikan yang memungkinkan kamu untuk memperbaiki file atau program yang rusak tanpa harus menginstal ulang seluruh aplikasi.
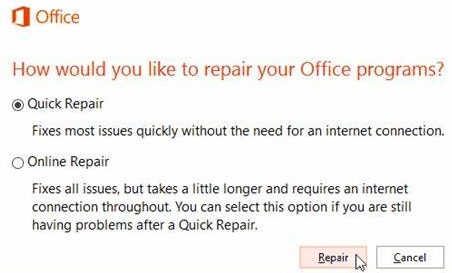
Berikut langkah-langkah untuk memperbaiki program Microsoft Office:
- Buka Control Panel > Programs and Features.
- Cari Microsoft Office dalam daftar program yang terinstal, lalu klik Change.
- Pilih Repair dan ikuti instruksi yang muncul di layar.
Setelah proses perbaikan selesai, coba jalankan Excel kembali dan lihat apakah masalahnya teratasi.
Secara keseluruhan, masalah Excel not responding bisa disebabkan oleh berbagai faktor, mulai dari spesifikasi perangkat yang kurang memadai, kerusakan pada program, hingga adanya gangguan dari aplikasi pihak ketiga seperti antivirus. Dengan memahami penyebabnya, kamu bisa memilih solusi yang tepat untuk mengatasi masalah tersebut.
Beberapa langkah yang bisa kamu coba adalah memulai Excel dalam mode aman, memperbarui sistem operasi dan aplikasi, menonaktifkan add-ins, serta memastikan Excel tidak digunakan oleh proses lain. Jika semua cara tersebut tidak berhasil, kamu bisa mencoba memperbaiki atau menginstal ulang program Microsoft Office.
Semoga informasi ini membantu kamu dalam mengatasi masalah Excel yang tidak merespons. Dengan solusi-solusi di atas, diharapkan kamu bisa kembali bekerja dengan lancar tanpa gangguan dari aplikasi yang bermasalah.
Terus pantau situs ini untuk info dan tips lainnya.
Salam semangat dan selamat mencoba!
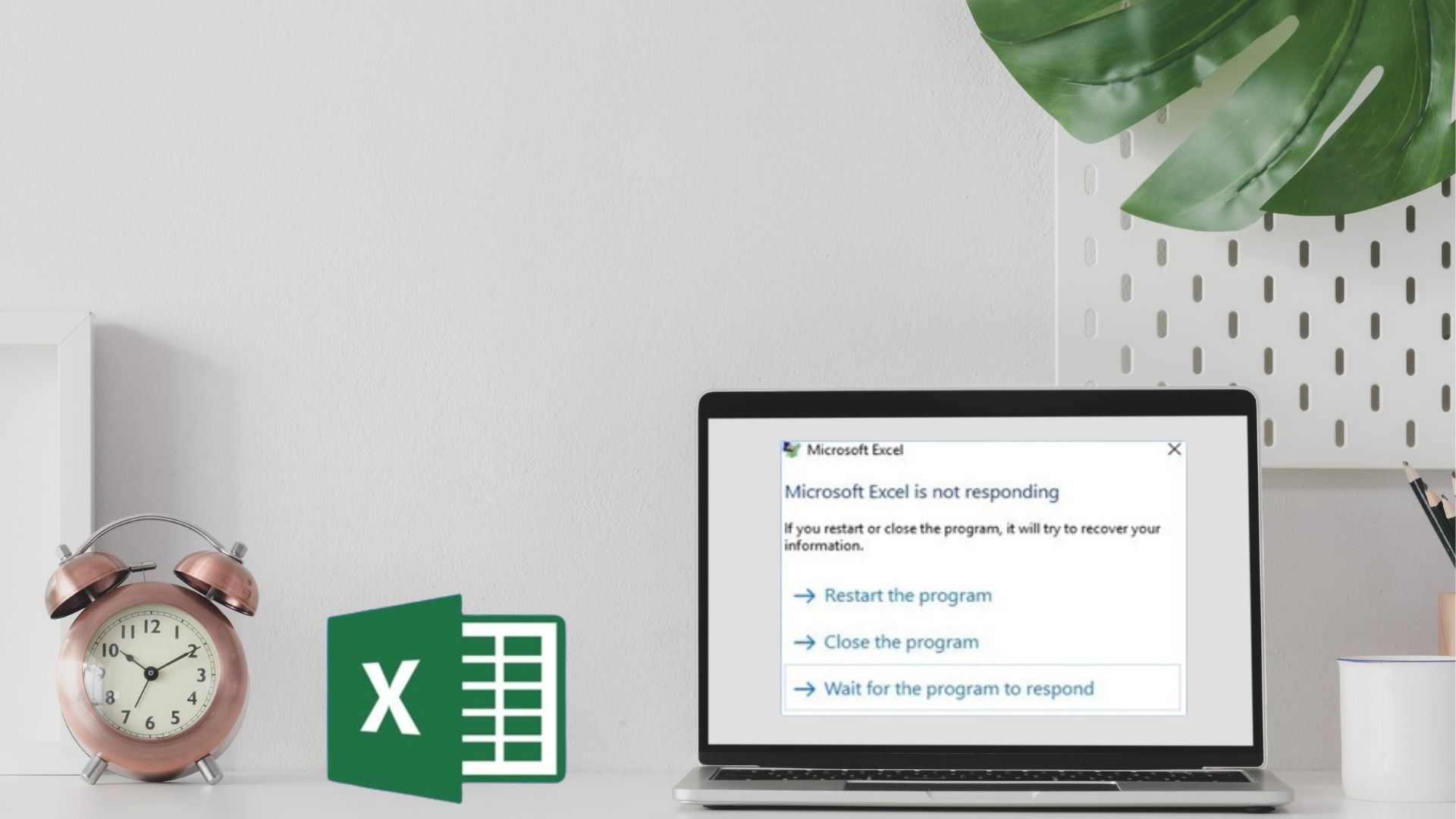
Leave a Reply