Password merupakan salah satu cara keamanan yang paling umum digunakan di perangkat elektronik, termasuk laptop. Selain mudah, metode ini memberikan tingkat perlindungan yang tinggi. Namun, apa jadinya jika kamu lupa password laptop yang telah kamu buat? Ini tentu bisa menjadi masalah serius, apalagi jika laptop tersebut berisi data penting.
Tapi, tenang saja, ada beberapa cara untuk mengatasi lupa password di laptop Windows, dan masing-masing metode memiliki kelebihan serta kekurangannya.
Di sini, kita akan membahas beberapa solusi yang bisa kamu coba ketika menghadapi masalah lupa password pada laptop Windows 10 atau Windows 11.
Cara Mengatasi Lupa Password Laptop Windows 10/11
Setidaknya ada lima cara yang bisa kamu coba untuk mengatasi masalah lupa password pada laptop Windows 10/11. Berikut ini adalah uraian lengkap dari masing-masing cara tersebut.
1. Mengaktifkan Safe Mode
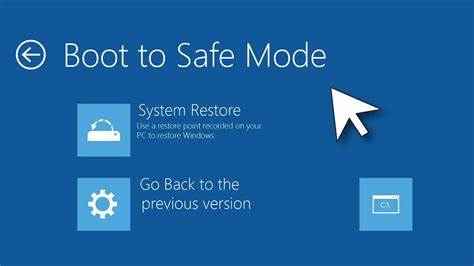
Cara pertama yang bisa kamu lakukan jika lupa password laptop adalah dengan mengaktifkan Safe Mode. Safe Mode adalah mode terbatas di mana hanya aplikasi dasar yang berjalan, sehingga memungkinkan kamu untuk melakukan perbaikan sistem, termasuk mengubah password.
Berikut langkah-langkahnya:
- Pertama, matikan laptop.
- Nyalakan kembali laptop dan segera tekan tombol F8 sebelum Windows menyala sepenuhnya.
- Kamu akan diarahkan ke halaman pengaturan sistem yang mirip dengan menu fastboot pada smartphone.
- Pilih opsi Safe Mode untuk melanjutkan.
- Setelah berhasil masuk, buka Control Panel dan ubah password dari sana.
Safe Mode memungkinkan kamu mengakses sistem tanpa memerlukan password akun utama, sehingga ini bisa menjadi solusi yang cukup mudah.
2. Reset Password
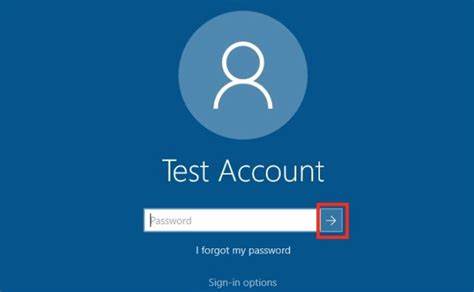
Jika laptopmu tidak mendukung Safe Mode atau kamu tidak bisa masuk ke sana, kamu bisa mencoba opsi reset password. Untuk menggunakan metode ini, kamu akan memerlukan flashdisk.
Berikut langkah-langkahnya:
- Colokkan flashdisk ke laptop yang ingin kamu buka.
- Nyalakan laptop dan pada layar yang meminta password, masukkan kata sandi yang salah beberapa kali.
- Setelah beberapa kali gagal, akan muncul opsi untuk Reset Password.
- Ikuti petunjuk yang muncul di layar untuk mereset password.
- Setelah proses selesai, kamu bisa membuat password baru.
Reset password dengan flashdisk adalah cara yang cukup efektif dan aman, terutama jika kamu tidak ingin kehilangan data yang ada di laptop.
3. Menggunakan Hiren’s Boot CD

Hiren’s Boot CD adalah alat populer yang banyak digunakan untuk memulihkan dan memperbaiki sistem operasi, termasuk masalah lupa password. Untuk menggunakan metode ini, kamu memerlukan CD atau flashdisk yang berisi Hiren’s Boot.
Berikut cara melakukannya:
- Masukkan Hiren’s Boot CD ke dalam laptop.
- Nyalakan laptop, dan boot dari CD tersebut.
- Pada layar yang muncul, kamu akan melihat beberapa opsi seperti Lihat Password, Reset Password, atau Buat Password Baru.
- Pilih opsi yang sesuai dengan kebutuhanmu, tapi sangat disarankan untuk mengganti password yang baru.
Hiren’s Boot CD memberi fleksibilitas lebih dalam mengelola password dan menawarkan berbagai alat untuk memulihkan akses ke sistem.
4. Instal Ulang Laptop

Jika semua cara di atas tidak berhasil atau kamu lebih memilih solusi yang cepat dan pasti, maka instal ulang laptop bisa menjadi opsi terakhir. Namun, cara ini cukup ekstrem karena akan menghapus semua data yang ada di dalam laptop.
Langkah-langkah untuk instal ulang laptop:
- Siapkan media instalasi Windows (bisa berupa flashdisk atau DVD).
- Boot laptop dari media instalasi tersebut.
- Ikuti petunjuk instalasi dan ketika diminta, pilih opsi Custom Install untuk menghapus semua data dan sistem yang ada.
- Setelah proses instalasi selesai, kamu akan memiliki sistem yang baru dan bebas dari password lama.
Metode ini sangat efektif, namun tentu saja berisiko karena akan menghapus semua data di laptop. Jika laptopmu berisi data penting, pastikan kamu sudah membuat cadangan sebelum melakukan instal ulang.
5. Bawa ke Tempat Service Laptop

Jika kamu tidak ingin repot dengan langkah-langkah teknis atau khawatir merusak laptop, kamu bisa memilih untuk membawa laptop ke tempat service. Teknisi di tempat service biasanya memiliki alat dan keterampilan untuk membuka laptop yang terkunci password tanpa harus menghapus data.
Mengapa ini menjadi pilihan yang baik? Karena teknisi profesional dapat menyarankan solusi yang paling tepat dan aman, serta berusaha untuk menyelamatkan data penting yang ada di dalam laptopmu. Di dunia komputer, sering kali teknisi menggunakan alat atau kode tertentu untuk mengekspor data dari laptop yang terkunci.
Ini juga menjadi pilihan yang bagus jika kamu merasa tidak yakin atau takut merusak laptop lebih lanjut dengan mencoba metode lain.
Pada dasarnya, menghadapi masalah lupa password pada laptop Windows 10/11 bukanlah akhir dari segalanya. Ada beberapa metode yang bisa kamu coba untuk memulihkan akses ke laptop, mulai dari menggunakan Safe Mode, reset password dengan flashdisk, menggunakan Hiren’s Boot CD, hingga menginstal ulang laptop. Setiap metode memiliki kelebihan dan kekurangan masing-masing. Jika kamu lebih memilih cara yang aman dan tidak ingin kehilangan data, membawa laptop ke tempat service resmi atau profesional bisa menjadi pilihan terbaik.
Namun, jika kamu memilih untuk mencoba sendiri, pastikan kamu memilih metode yang paling sesuai dengan kebutuhan dan situasi. Misalnya, Safe Mode adalah solusi yang mudah jika kamu bisa mengaksesnya, sementara Hiren’s Boot CD memberikan lebih banyak opsi untuk mengelola password.
Dengan solusi yang sudah dijelaskan di atas, semoga kamu bisa mengatasi masalah lupa password laptopmu dengan lebih mudah. Jangan lupa untuk selalu mencatat password di tempat yang aman agar kejadian serupa tidak terulang kembali.
Semoga informasi ini bermanfaat, dan terus pantau situs ini untuk info dan tips lainnya!
Salam semangat!

Leave a Reply